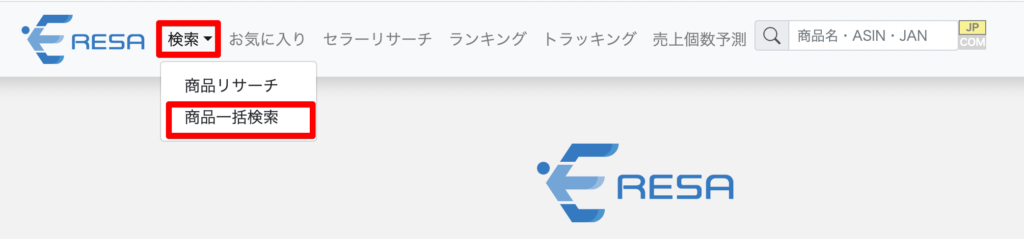What is ERESA? Comprehensive explanation of registration, usage, and features.
In this article, we will provide a detailed explanation of how to use ERESA and its features.
 Manuel Otake( Eresa CEO)
Manuel Otake( Eresa CEO)Please master how to use ERESA and make the most of its features here!
What is ERESA?
ERESA is an analysis and research tool that allows free access to data on over 1.3 billion products (sellers, prices, ranking changes, etc.) available on Amazon.co.jp and Amazon.com.
- Research and analyze over 1.3 billion products available on Amazon.com and Amazon.co.jp.
- Cross-shop and cross-mall searches.
- Display various trend graphs.
- Display Top 1000 rankings in major categories.



Among domestic Amazon analysis tools, only ERESA allows free access to data from Amazon.co.jp and Amazon.com!
Explanation of how to register for ERESA:
To use ERESA, you will need to register as a member (free of charge).
The registration process is as follows:
Registration via email address:
You can become a member of ERESA by following the steps below:
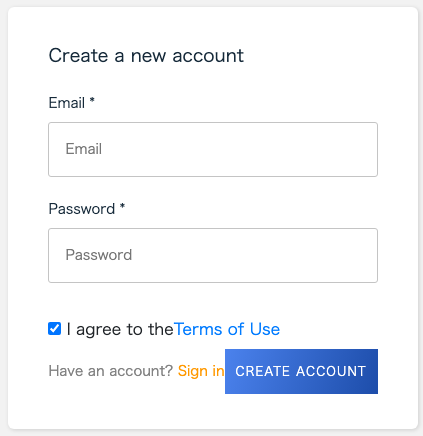
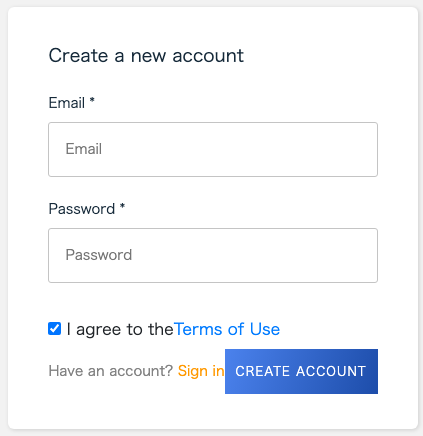
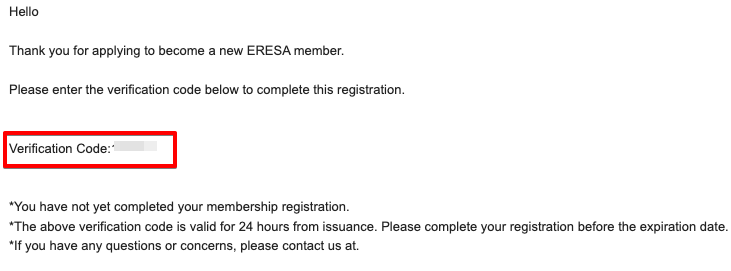
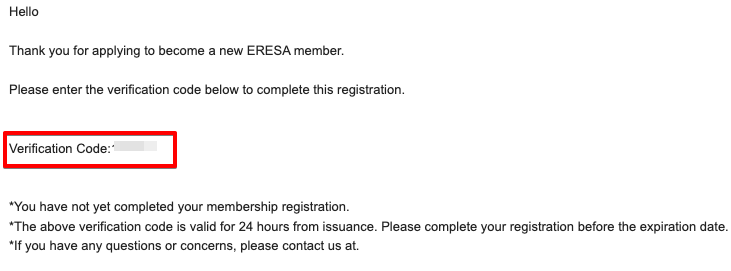
The verification code email will be sent immediately. If you do not receive the email after 5 minutes, there might be an issue with the email address input or the email reception settings. Please ensure that you have set up to receive emails from the domain “@eresa.io”.
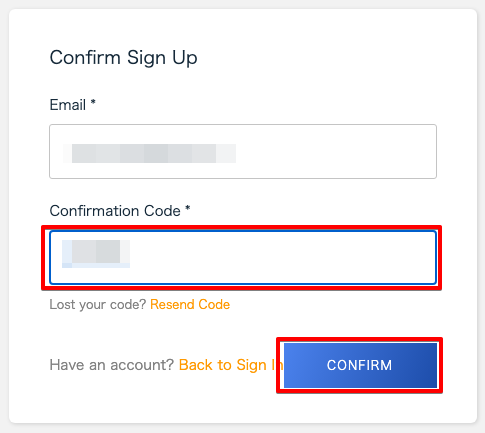
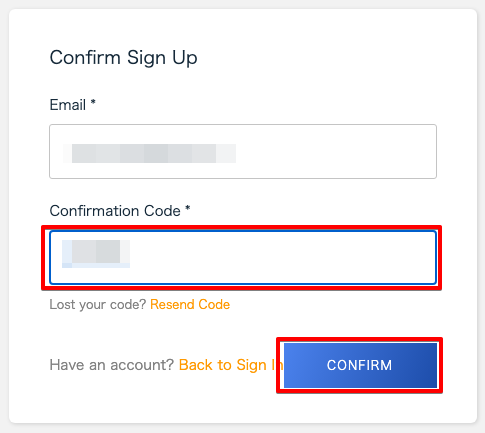
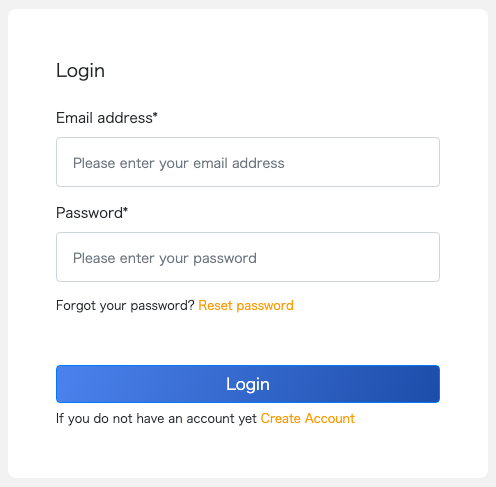
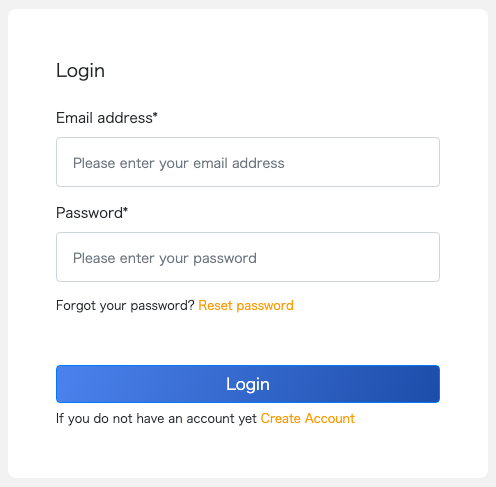
※If you forget your password, you can reset it from “Password Reset.”
Explaining the basic operations and screens of ERESA.
Explaining the search screen and steps of ERESA.
After completing the registration and login, access the homepage and try searching for products.
Search Procedure:
You can access the homepage through the following URL.


If you haven’t decided on a specific product for research, you can search by product name or keyword. However, if you want to search for a particular product, using the ASIN or EAN/UPC code is recommended
If you want to search on Amazon.com, select the American flag, and if you want to search on Amazon.co.jp (Japanese Amazon), select the Japanese flag.
Search Results for Keyword Search:


For keyword searches, a maximum of 10 related product pages will be displayed.
When using EresaPro’s detailed search, up to 10,000 results will be displayed.
Search Results for EAN/UPC Code Search:
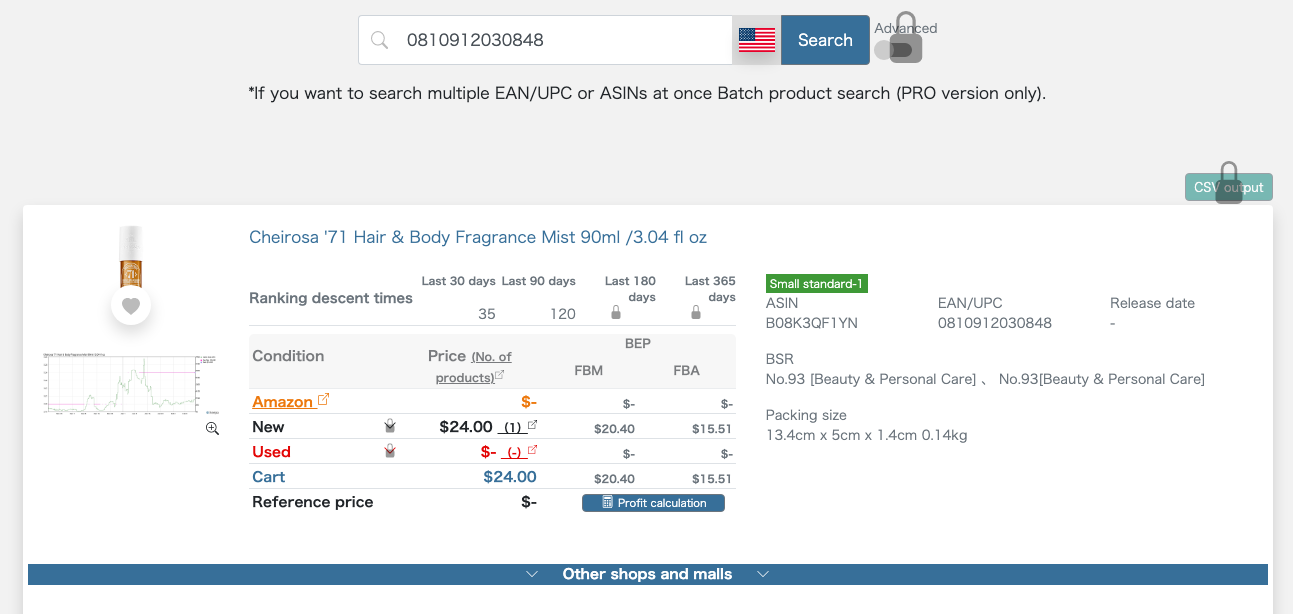
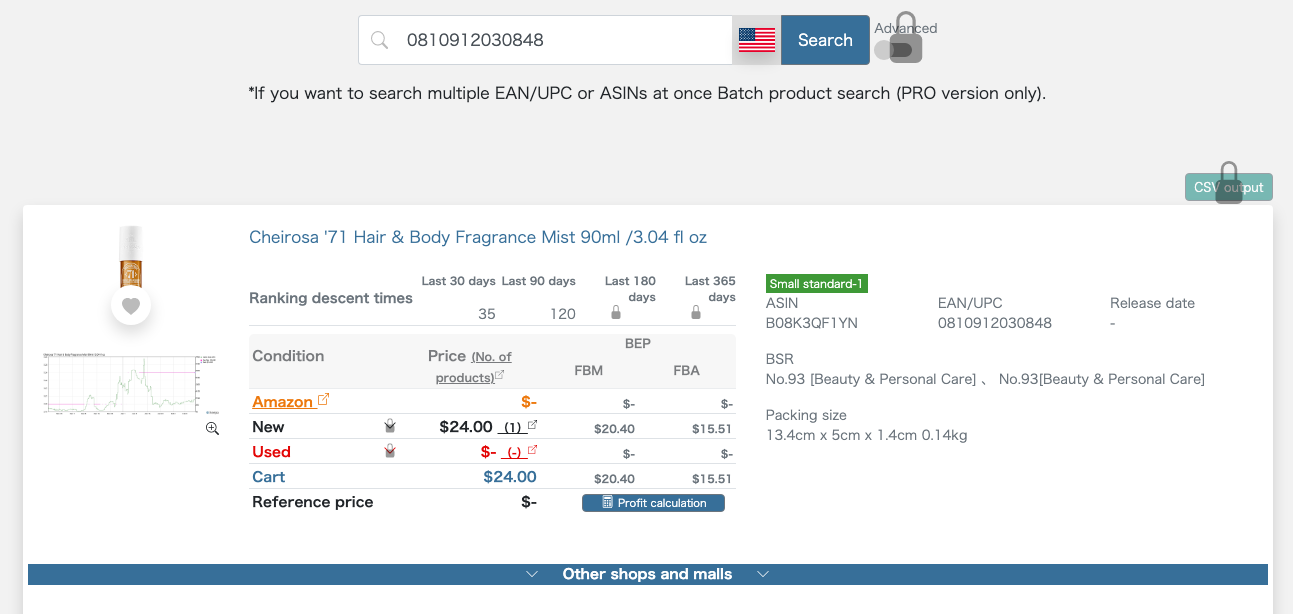
For EAN/UPC code searches, a maximum of 10 product pages containing the target code will be displayed.
When using EresaPro’s detailed search, up to 10,000 results will be displayed.
Search Results for ASIN Search:
When searching with ASIN, you will be directed straight to the detailed page.
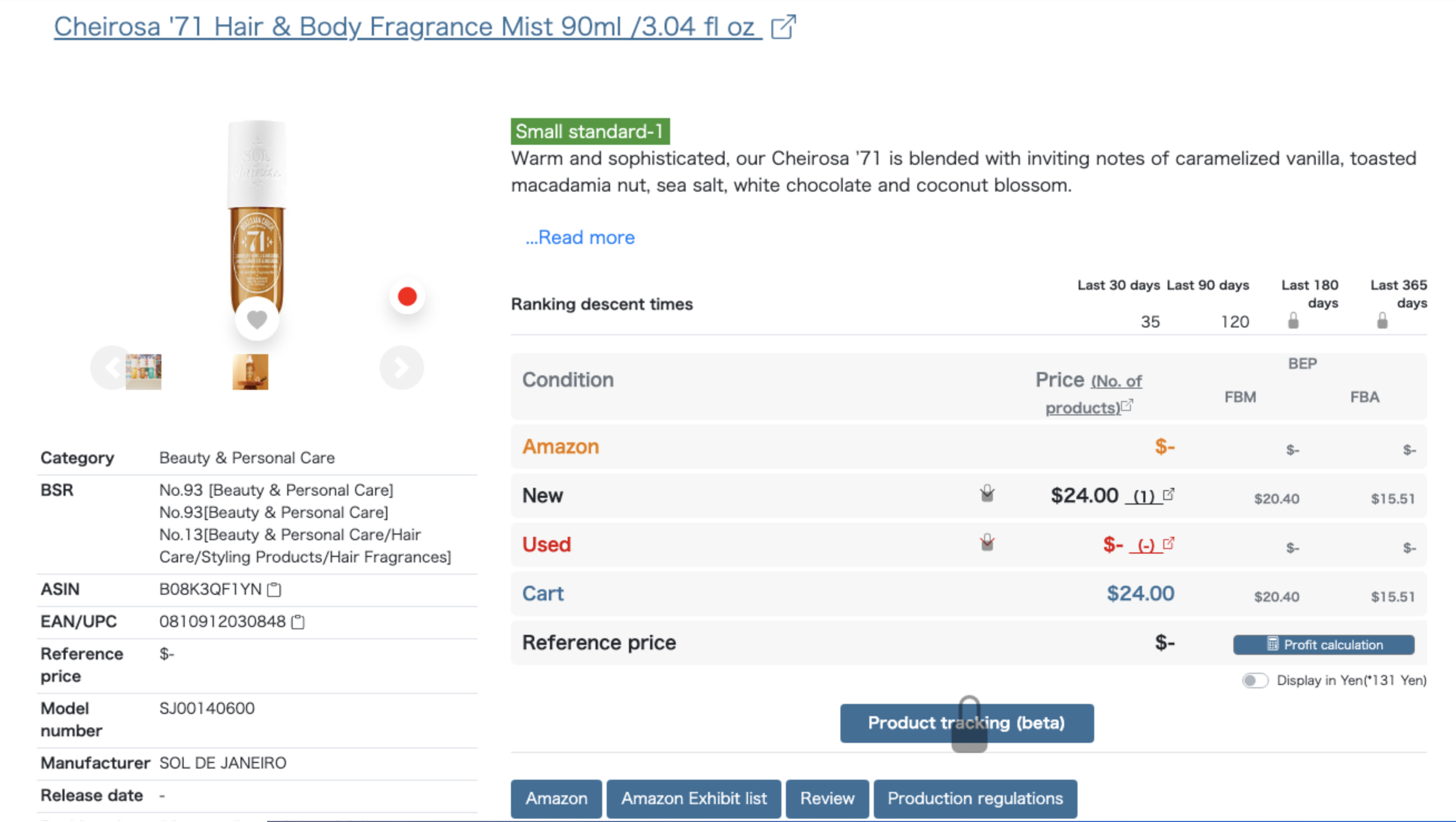
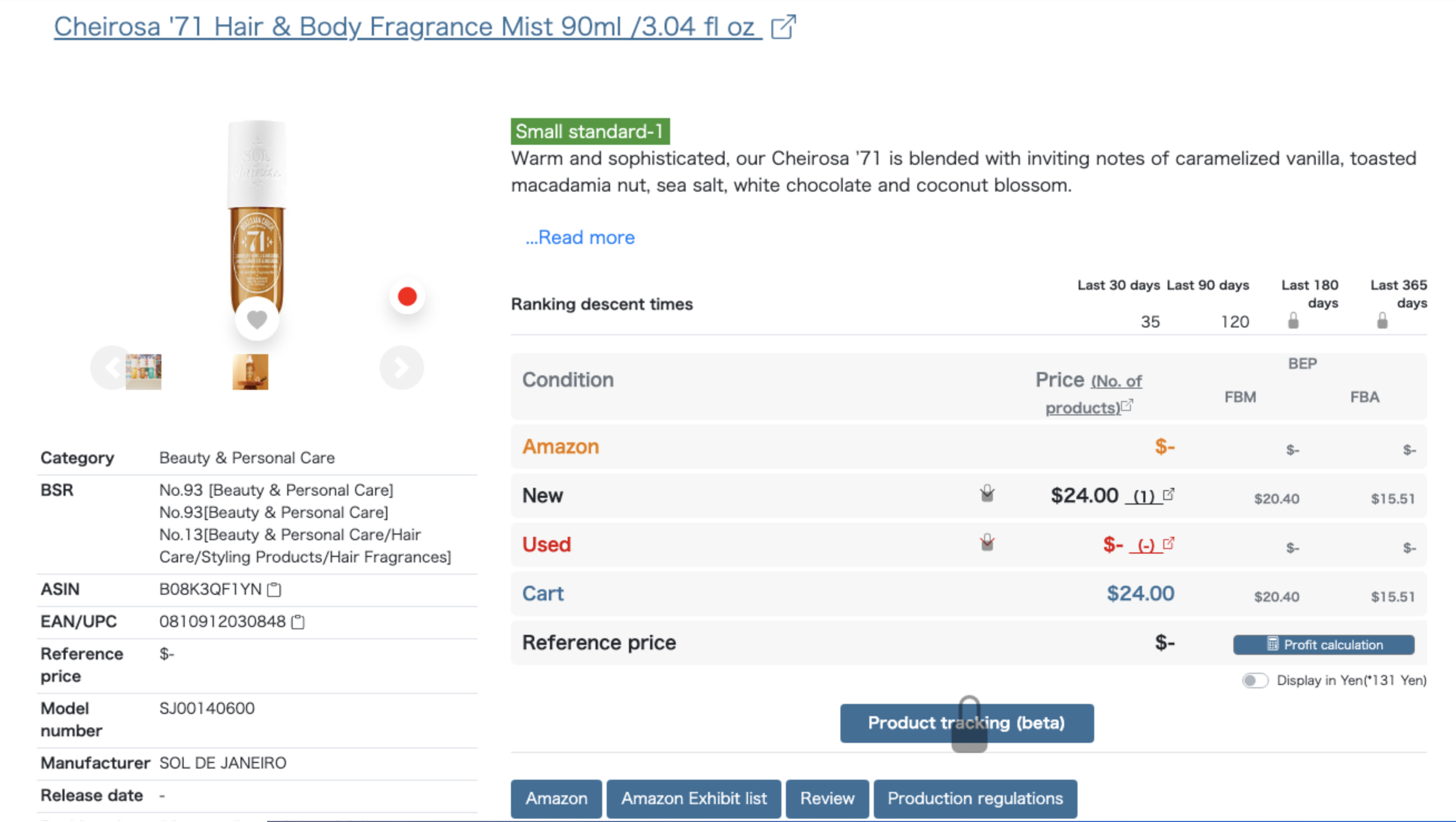
Explanation of ERESA Search Results Page:
There are differences in the displayed items and available features between ERESA and ERESA Pro.
Explanation & Guide to ERESA Search Results Page
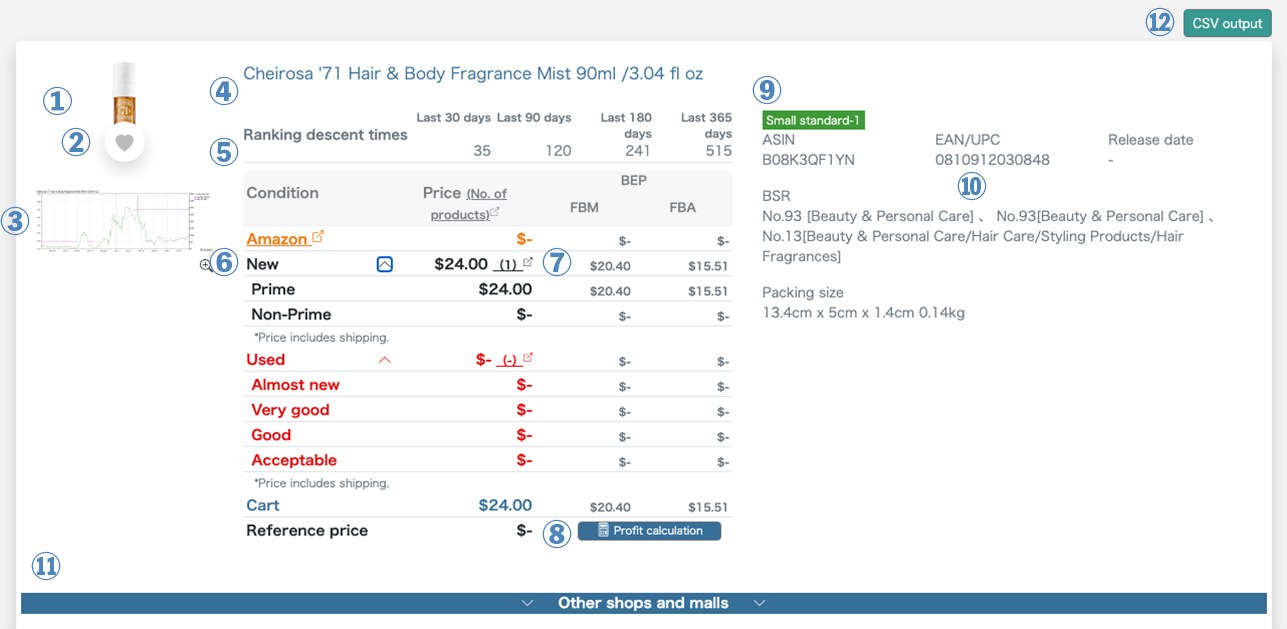
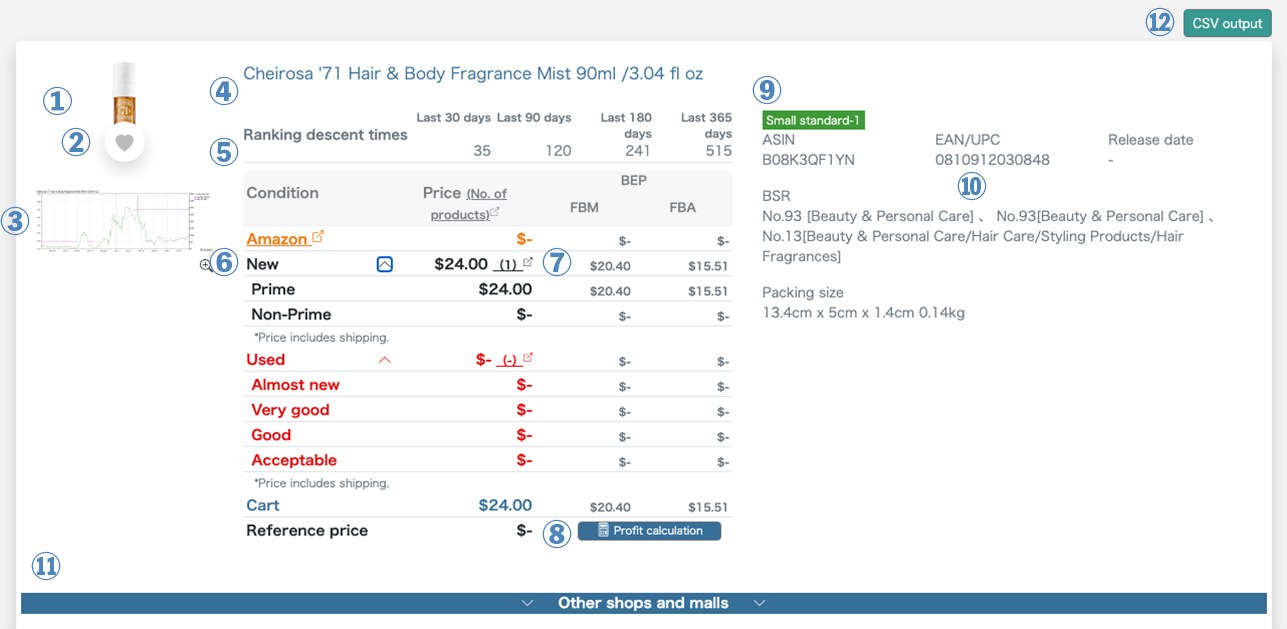
- Product Image
- Favorite Button (One-click for registration & removal)
- Keepa Mini Graph for the past 90 days (Clicking the + button allows viewing other periods – past 30 days, 90 days, 180 days, 365 days)
- Product Title (Click to go to ERESA detailed page)
- Ranking drop frequency for the past 30 days, 90 days, 180 days, 365 days (Ranking drop frequency is one indicator of the number of items sold)
- Lowest Price by condition & status (Displaying both excluding shipping and including shipping prices), Number of Sellers (Click to go to the seller list page)
- Display of profit/loss breakeven point for each shipping method (In-house, FBA)
- Mini calculator for manual calculations
- Display of FBA product size, premium price, and eligibility for small and light program
- EAN/UPC, release date, ranking, packaging size
- Display of other shop/mall information outside Amazon
- [Pro Version Only] Exporting search results to CSV (One-click export of search results to CSV)
Eresa’s product detail page.
Explanation & Overview of Eresa’s Product Details Page


- Product Title (Clickable to Amazon Product Page)
- Product Image (Switchable Display Images)
- Favorite Button (One-click to Add & Remove from Favorites)
- Switch to Amazon.com Data (While Viewing Amazon.co.jp), Switch to Amazon.co.jp Data (While Viewing Amazon.com)
- Display of Amazon Registration Information
- [Pro Version Only] Variation Existence Display (If variations exist, one-click search is possible)
- [Pro Version Only] Average Data for the Past 90 Days (Ranking, New Price & Seller Count, Used Price & Seller Count)
- FBA Product Size, Premium Price, Eligible for Small & Light Program, and Product Description
- Ranking Decline Counts for the Past 30 Days, 90 Days, 180 Days, 365 Days (Ranking Decline Counts = One Indicator of Units Sold)
- Lowest Prices by Condition (Excluding Shipping), Seller Count (Clickable to List View)
- Display of Profit & Loss Breakeven Point for Each Shipping Method (Merchant Fulfilled, FBA)
- Display of Mini Calculator for Manual Calculations
- [Pro Version Only] Product Tracking (One-click to Access the Tracking Function)
- Button to Move to Other Sites
- Display of Information from Other Shops & Malls Besides Amazon
- [Pro Version Only] Cart Acquisition Rate History (Clickable to View Cart Box Acquisition Rate History)
Various Trend Graphs:
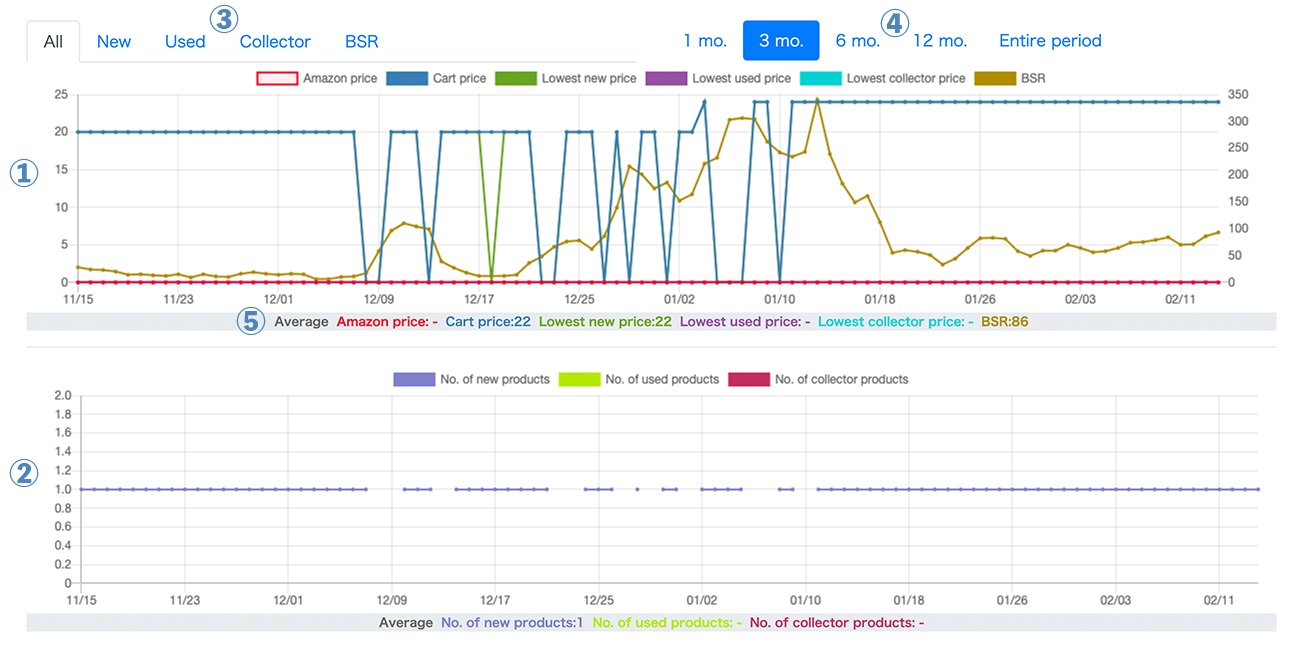
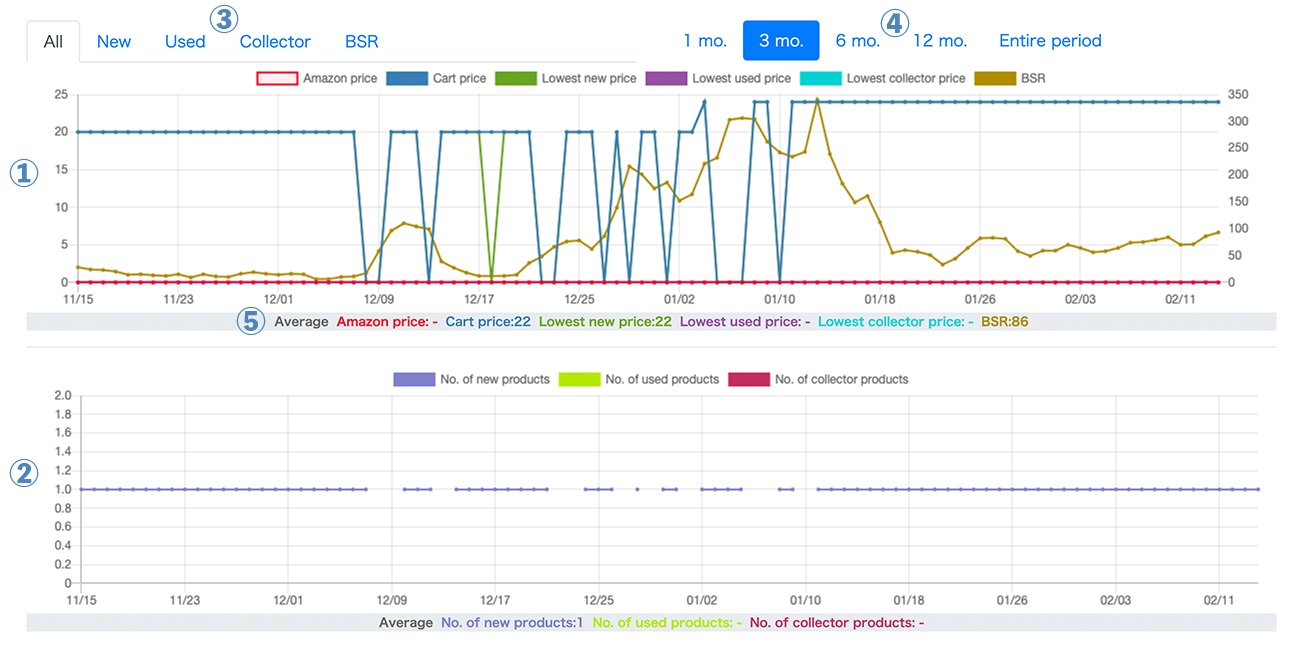
- Price & Ranking Trend Graph (Ranking on the left, Price on the right)
- Seller Count Trend Graph
- Switch Display Data (Options: New, Used, Collector, Ranking)
- Switch Display Period for the Data (Options: 1 month, 3 months, 6 months, 12 months, All periods)
- Average Value for the Displayed Period
Daily Ranking, Seller Count, Lowest Price Table
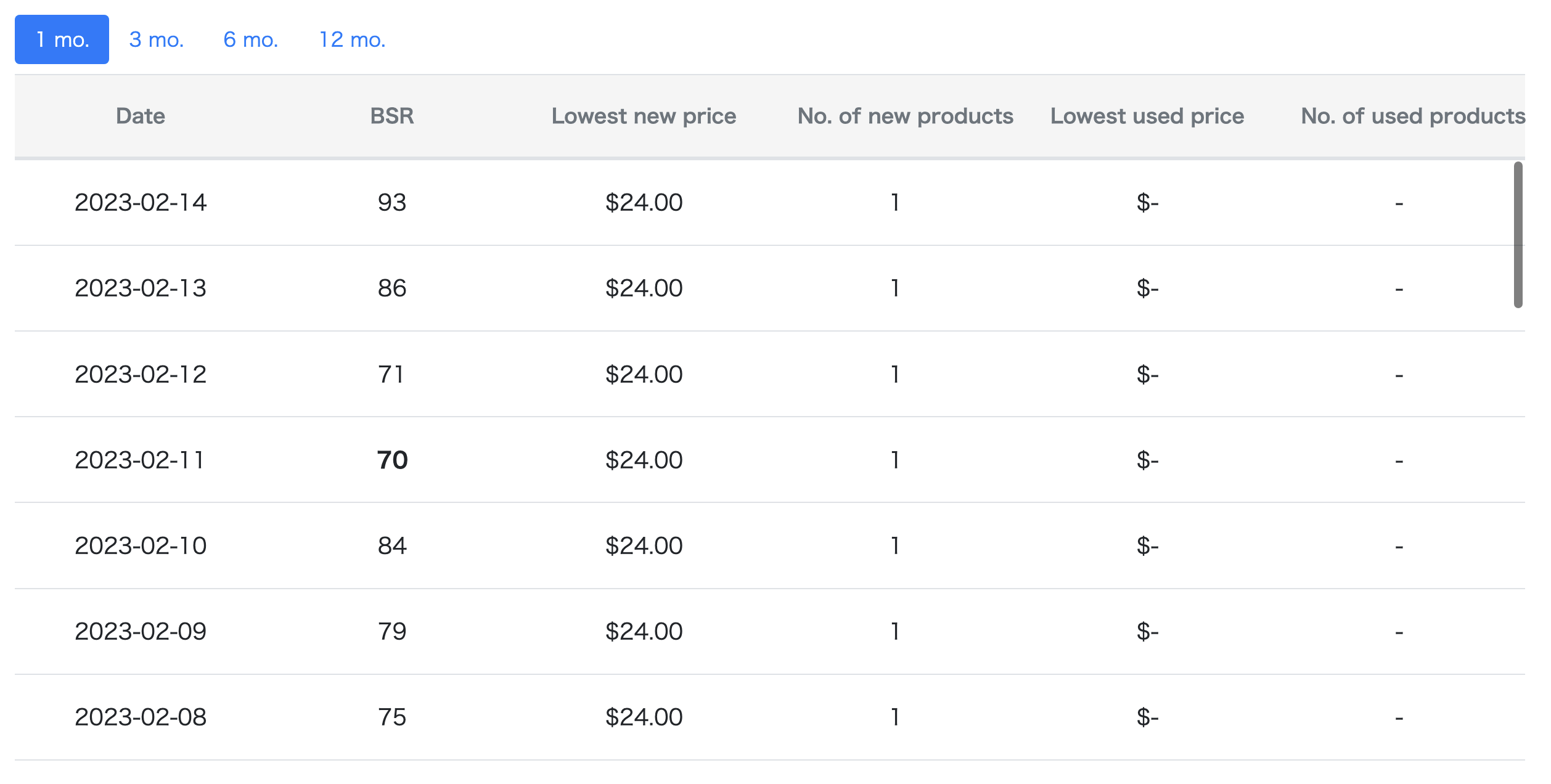
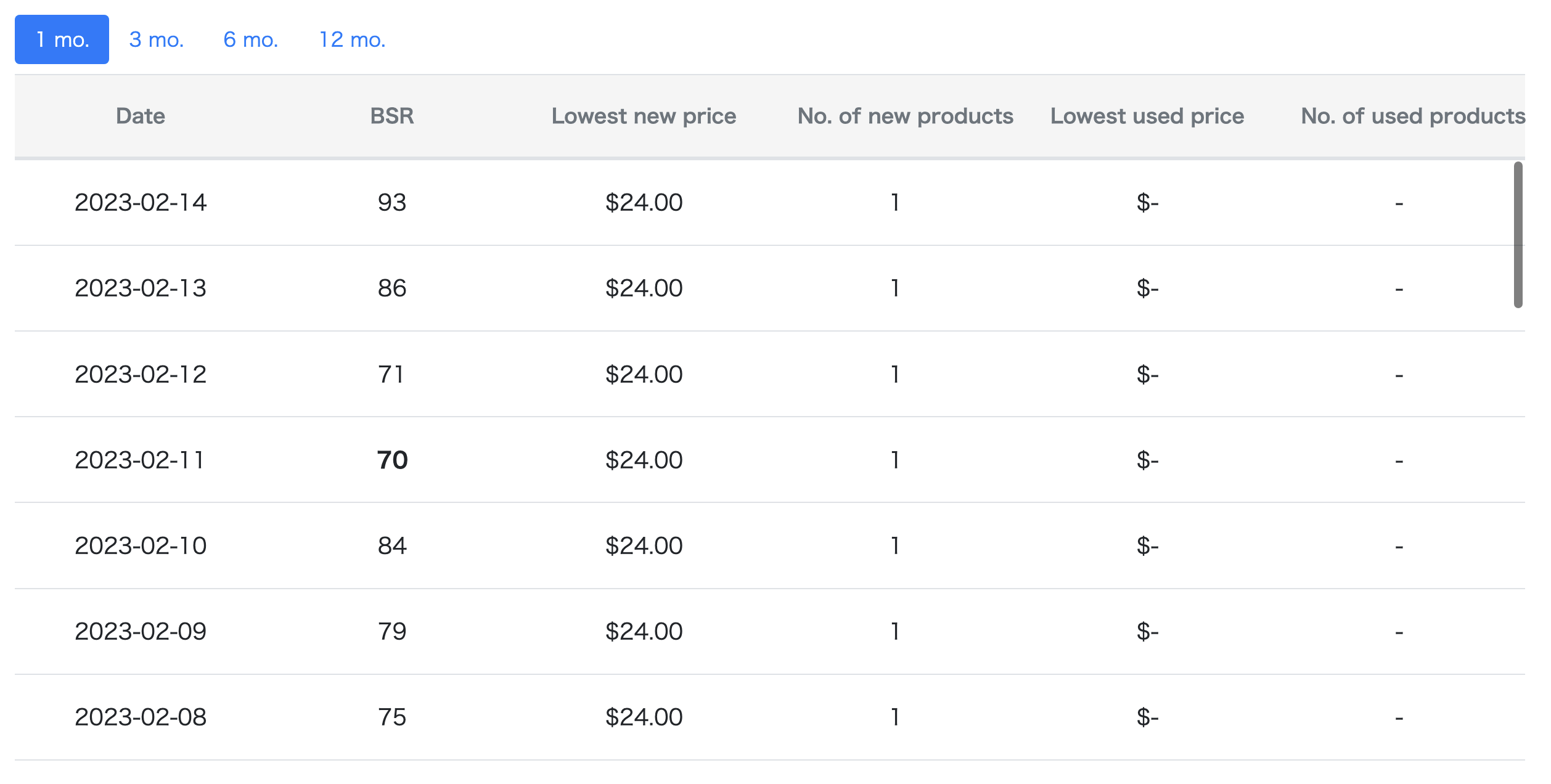
We provide a list of daily rankings, trends of new and used sellers, and the lowest price trends for new and used items.
- You can switch the displayed data period between 1 month, 3 months, 6 months, and 12 months.
Explaining the basic features of Eresa.
Favorite Function & Browsing History Function
About the Favorite Function:
You can access it from the “Favorites” tab on the following page.
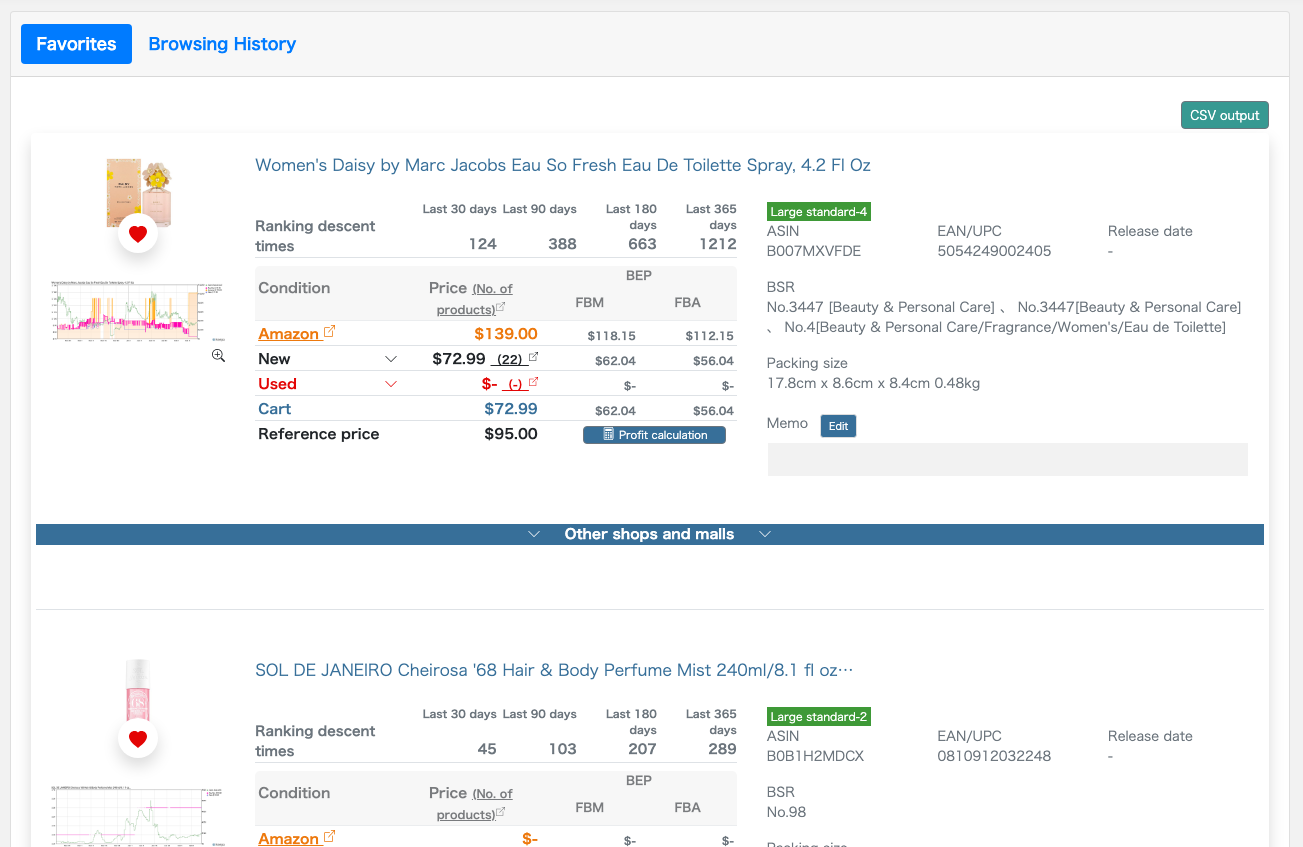
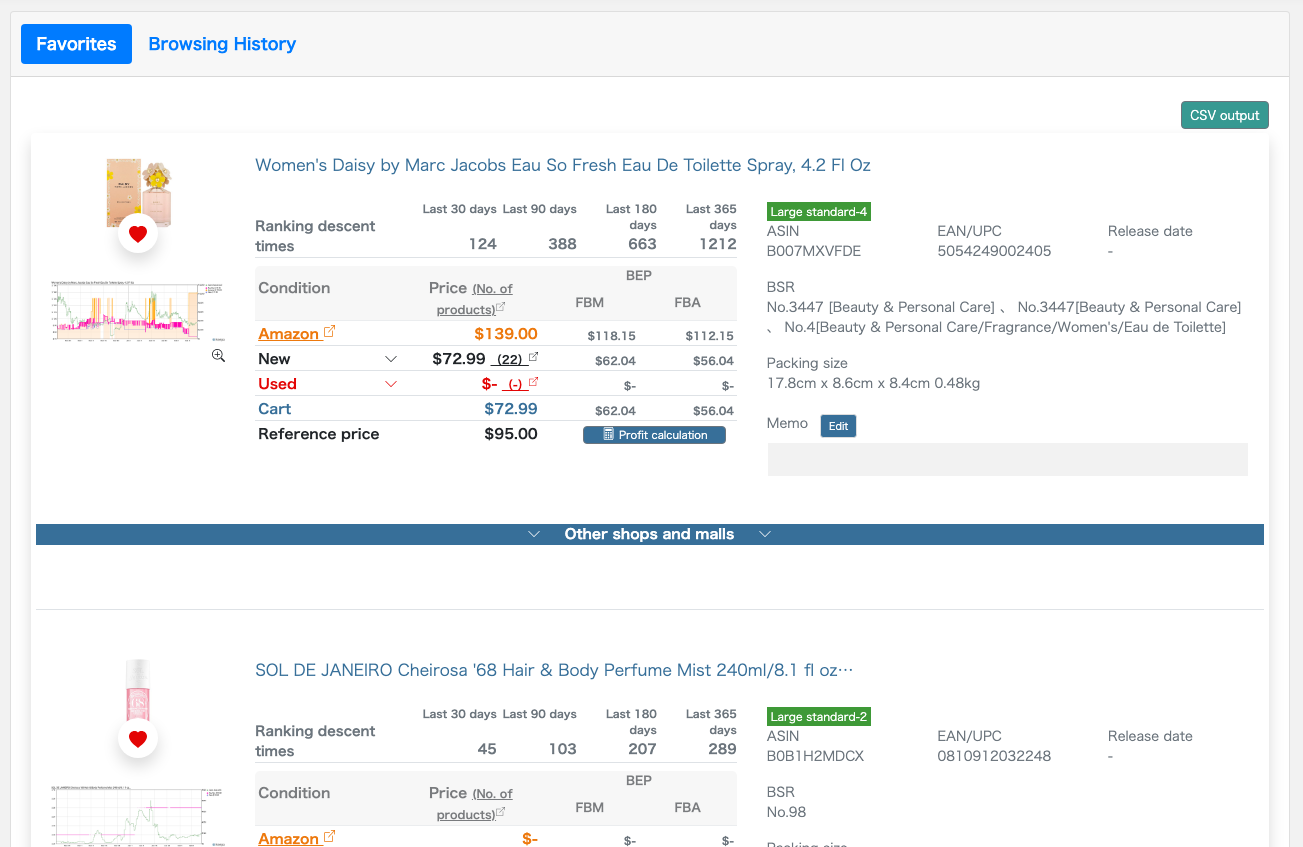
https://search.eresa.io/favorites
How to use the Favorite Function




You can add notes to the products registered in the favorites section.


※
*There is no limit to the number of items you can register as favorites, but if there are many, operations may become slower.
With Eresa Pro, you can export favorites in bulk as a Csv file.
About Browsing History Function
You can access the “Browsing History” tab on the same page as the “Favorites” tab.
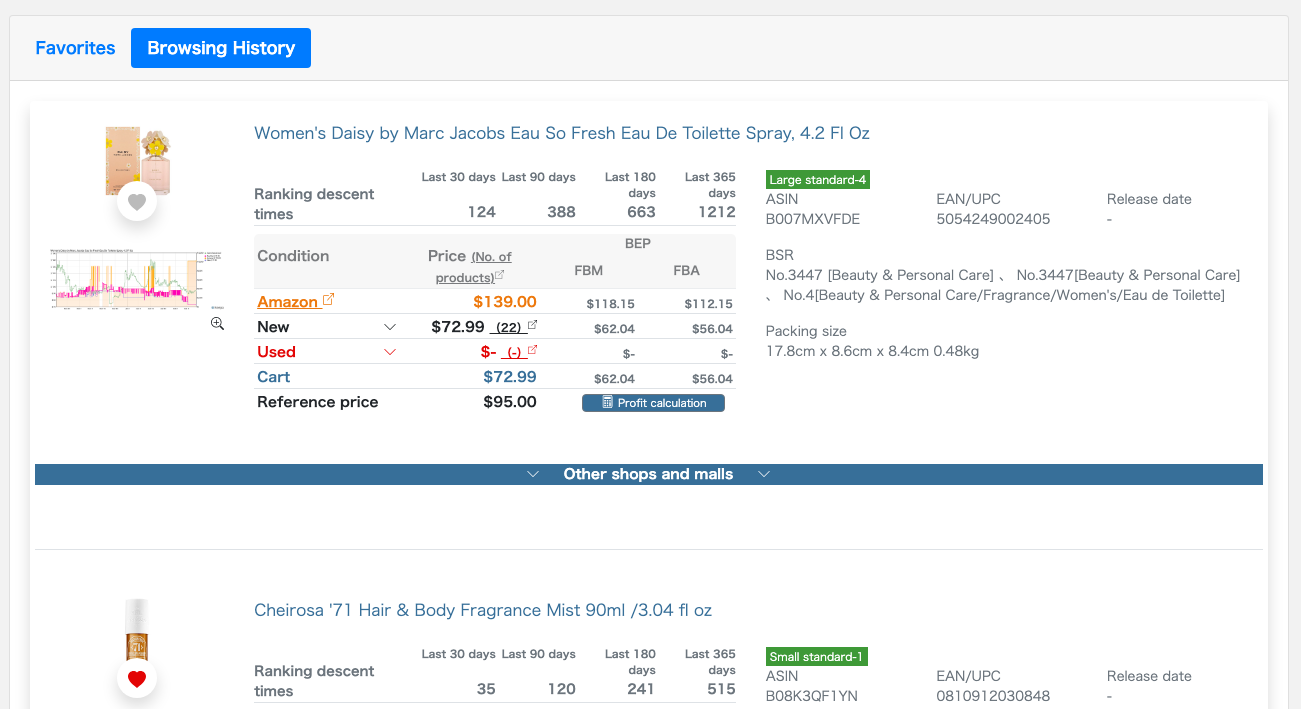
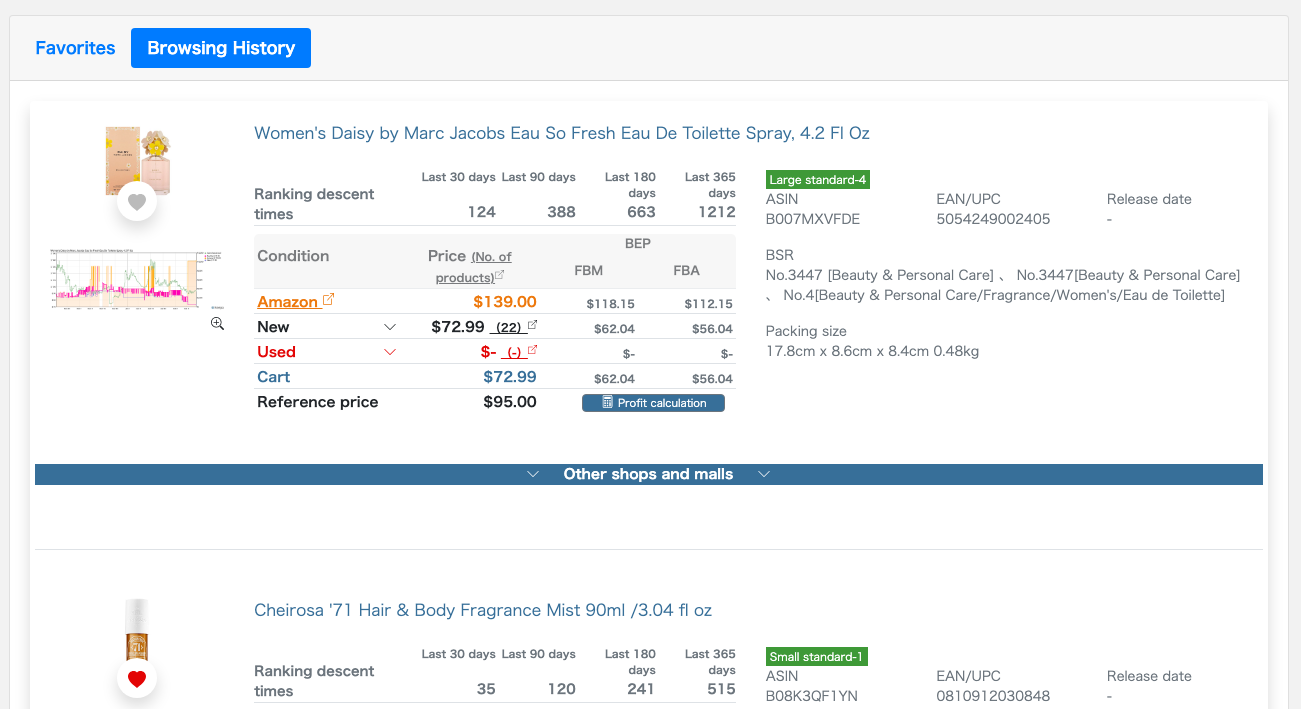
Without any special operation, the latest 100 items accessed on the product detail page will be automatically saved.
Keepa graph display function
In Eresa, you can view various period mini-graphs of Keepa without the need for a paid subscription.
How to use the Keepa graph display feature:
Click the “+” button next to the Keepa mini-graph displayed in the search results list.
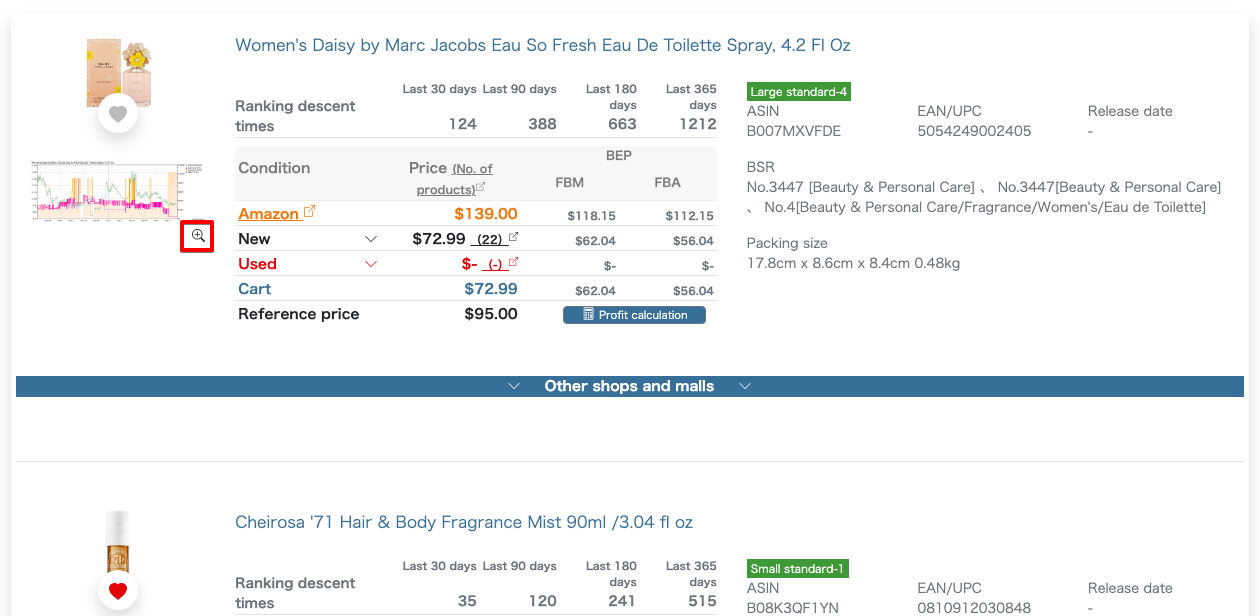
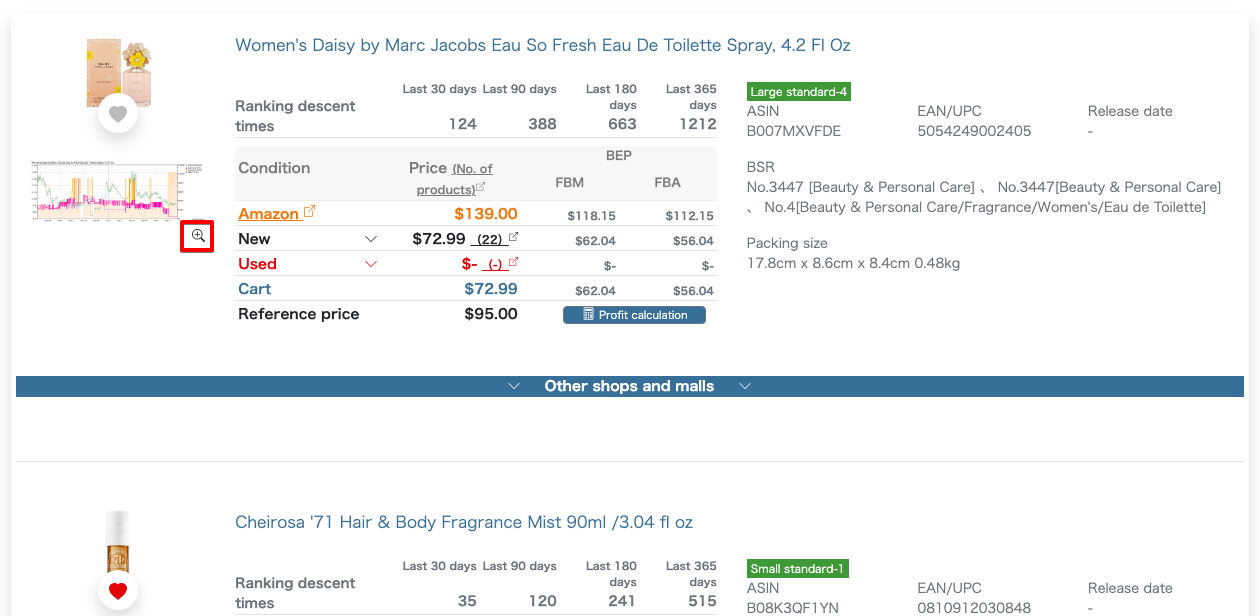
Various period mini-graphs of Keepa (past 30, 90, 180, 365 days) will be shown.
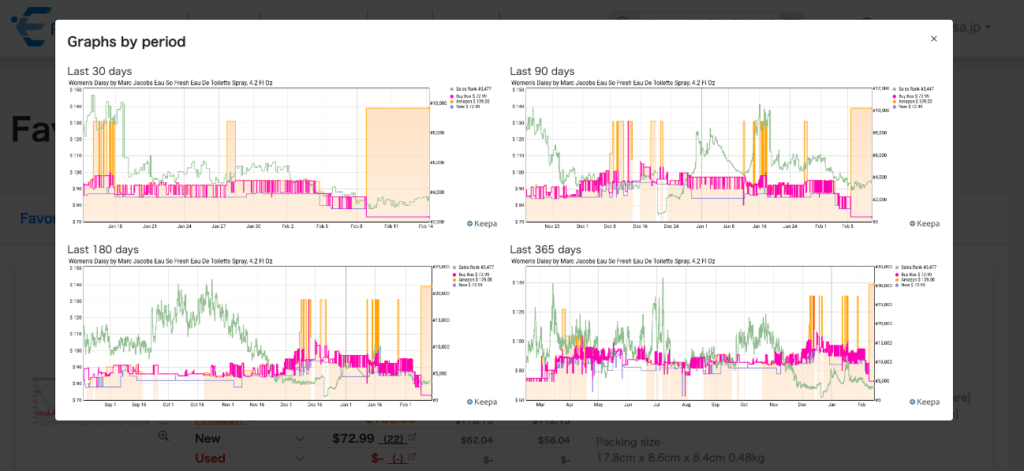
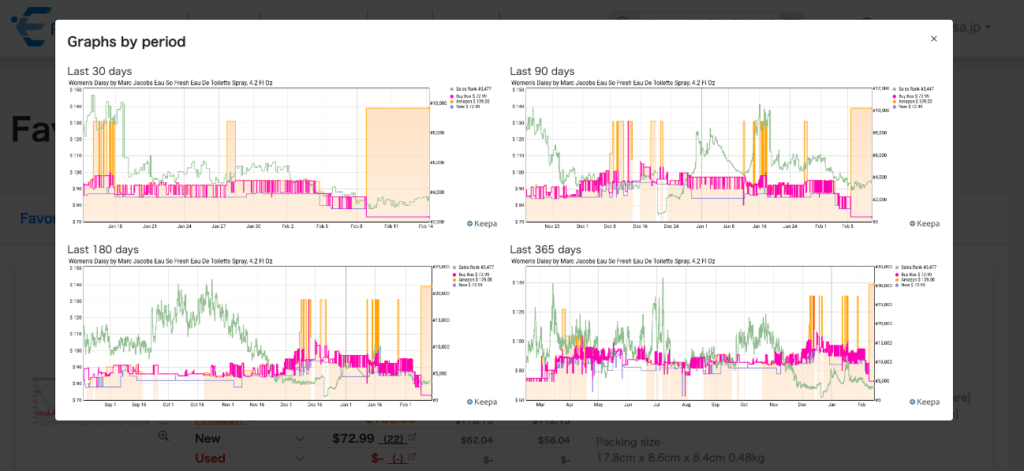
Seller List Display Function
You can view seller information in ascending order of prices (up to a maximum of 11 listings) without accessing Amazon.
How to use the Seller List Display Function:


If you want to check all sellers, click on the number of total sellers. If you want to see sellers for new or used items, click on the respective numbers next to the corresponding prices.


Please note that for high-ranking products with frequent seller changes, the data may not always be up-to-date.
Cross-Shopping Mall Search Function
By clicking on “Other Shops/Malls Information,” you can search for products on shopping sites or malls other than Amazon and display them in order of low prices for items that are currently available (in stock).
This allows you to compare prices with other malls and efficiently find suppliers.
How to Use the Cross-Shopping Mall Search Function




The function extracts and displays the same products using the Ean/Upc code. Results for products without Ean/Upc codes will not be shown.
“Cross-Shopping Mall Search Function” Supported Shopping Malls
As of February 2023, the “Cross-Shopping Mall Search Function” is compatible with the following shopping malls:
- Rakuten Ichiba (Approximately 38,000 stores)
- Rakuten Books
- Yahoo! Shopping (Approximately 1.2 million stores)
- Amazon.co.jp (When searching on amazon.com) Amazon.com (When searching on amazon.co.jp)
Locations Where “Cross-Shopping Mall Search” is Displayed:
- Search Results
- Product Details Page
- Top 1000 in Major Category Rankings
- “Detailed Search” Results (Eresa Pro Version Only)
- “Bulk Product Search” Results (Eresa Pro Version Only)
- Seller Research Results (Eresa Pro Version Only)
Top 1000 in Major Category Rankings:
By using Eresa’s Top 1000 in Major Category Rankings feature, you can view products ranked from 1st to 1000th in categories that are not typically accessible on Amazon.
How to use the Top 1000 in Major Category Rankings feature:


Viewing Period
- Real-time
- Average for the past 30 days
- Average for the past 90 days
- Average for the past 180 days
If you want to switch Amazon’s data, you can do so by clicking on the “JP/COM” option in the search box.
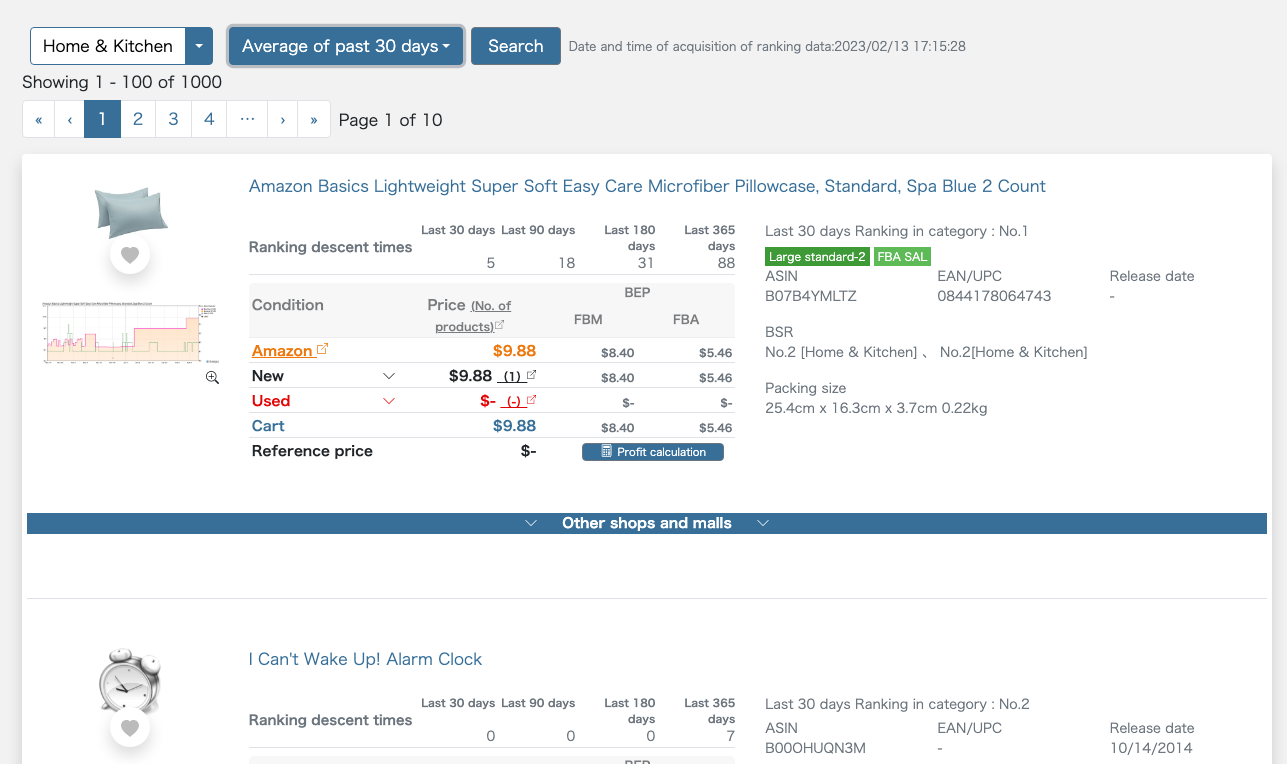
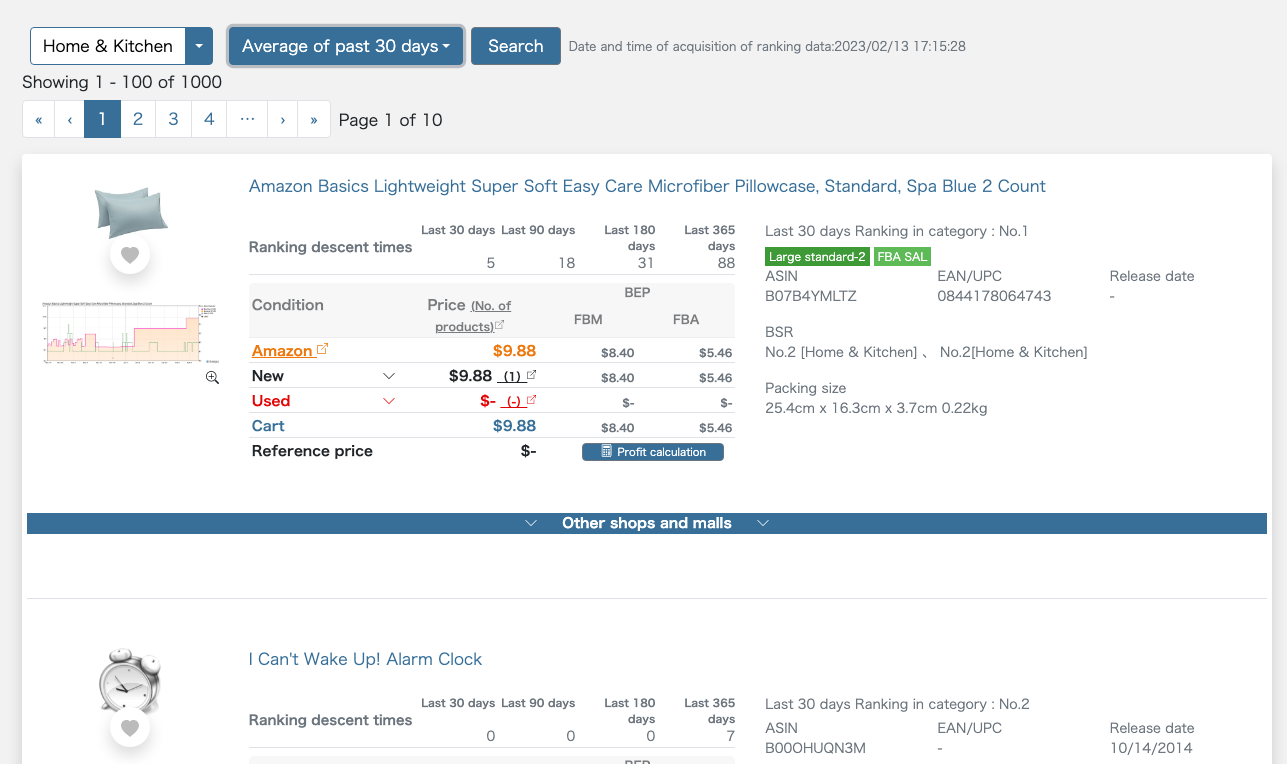
Explanation of the features of “Eresa Pro Version.”
In this section, we will explain the features available in Eresa Pro, which offers a wider range of functionalities.
Advanced Search Functionality
- “I want to search for products by ranking and category.
- I want to handle only products that are not available on the main Amazon site.
- I want to research products that exceed their regular price.”
The detailed search function of Eresa Pro is ideal for individuals with such needs.
When you press the “Detailed Search” button located next to the top search box, Eresa allows you to access a database that is integrated with Keepa and contains over 1.3 billion products combined from Amazon.co.jp and Amazon.com. You can use this feature to search and extract products based on various specified conditions.
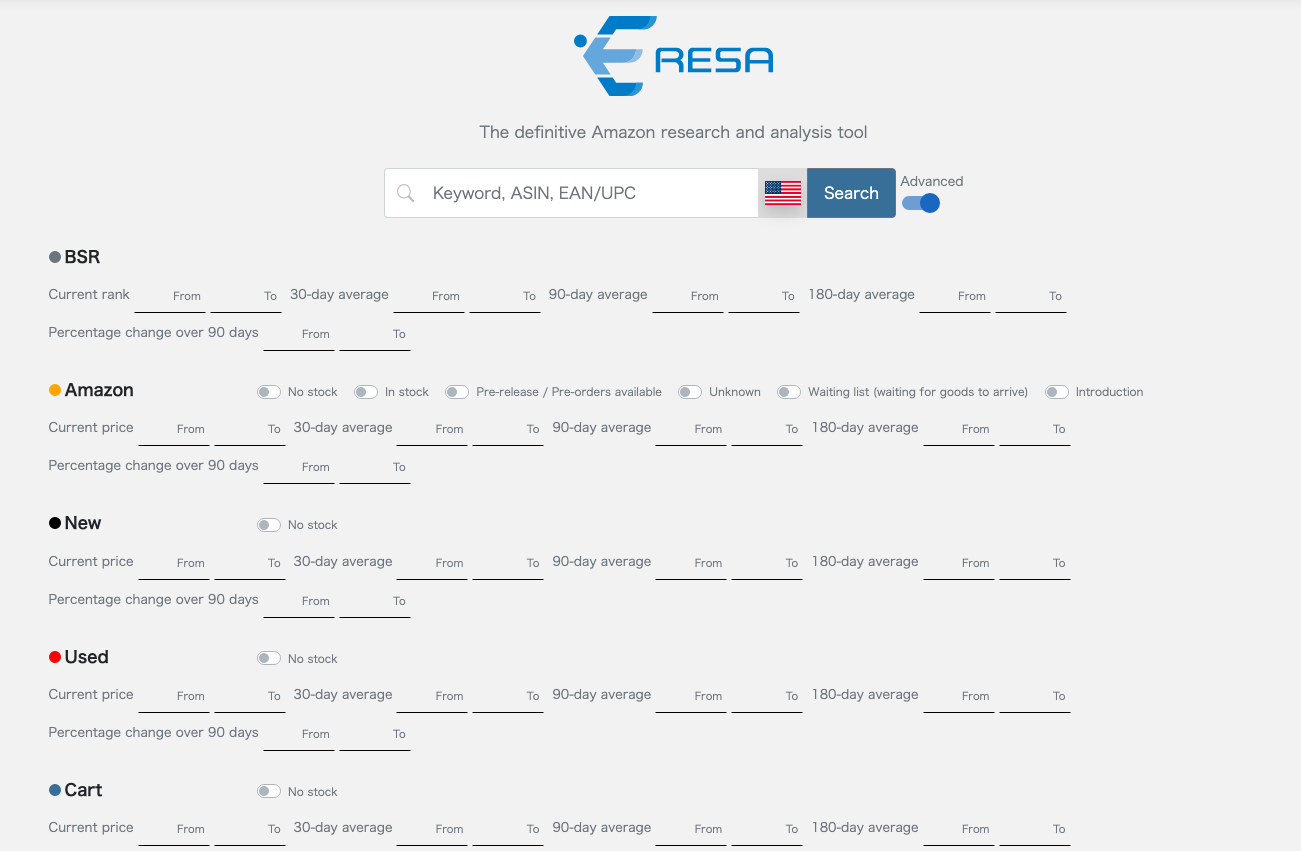
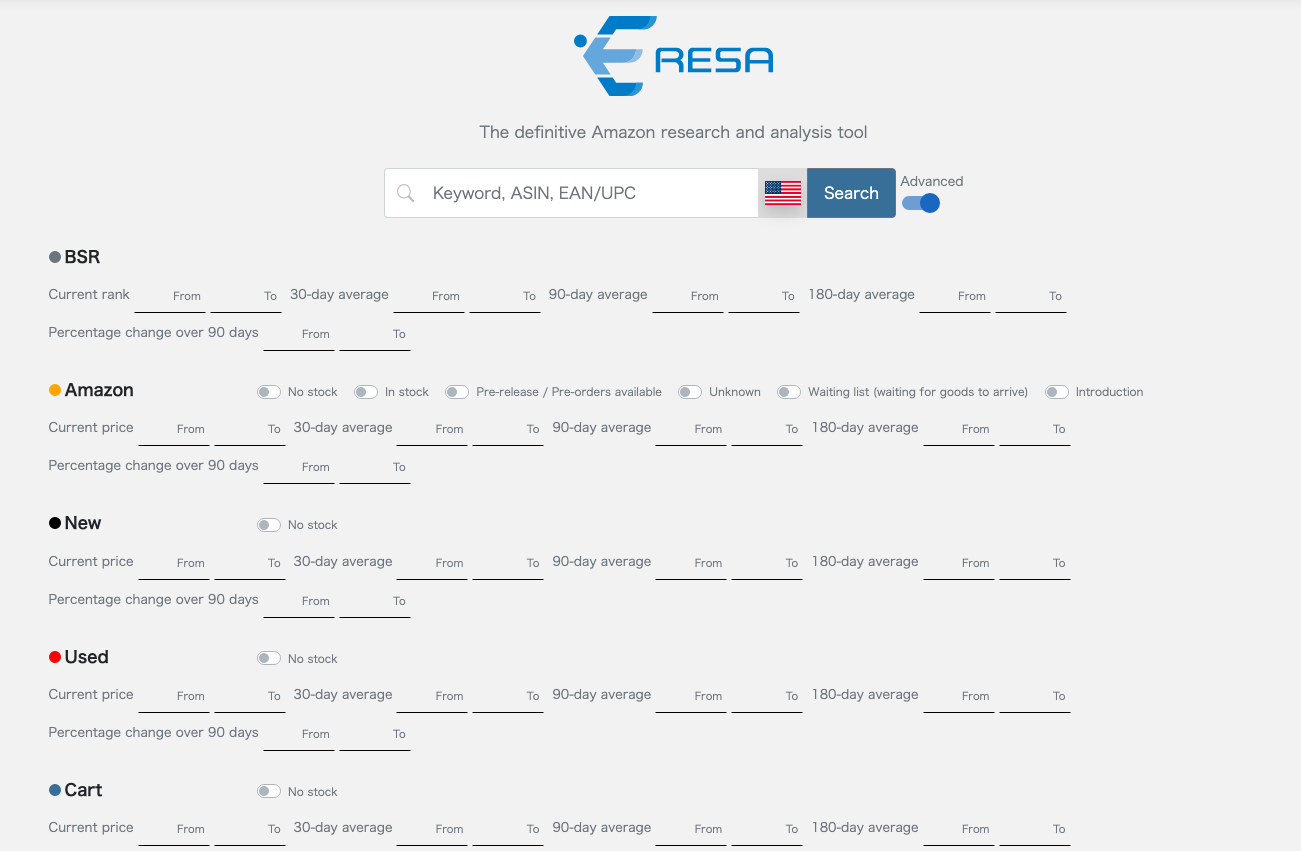
The above is the actual search screen.
There are multiple items, and when they are summarized, they are as follows.
Regarding the conditions for performing filtering,
- Best Sellers Ranking:
- Availability and Price on Amazon
- Availability and Price of New Items
- Availability and Price of Used Items
- Cart
- Reference Price
- New with Fulfilled by Amazon(FBA)
- Used with Fulfilled by Amazon(FBA)
- Category Specification
- Variation Specification
- Keyword
- Release Date
- Stockout Rate for the Last 90 days
- Number of Items
- Number and Rate of Sales Ranking Drops
- Number of Reviews
- Seller ID Specification
- Type of Sellers in Cart
- Package Dimensions
I have explained it in detail in the following article.
Product bulk search feature.
In the free version of Eresa, you can only research products one by one. However, by using the product bulk search feature in Eresa Pro, you can search multiple EAN/UPC codes (can be entered in a mixed format) all at once.
How to use the bulk product search function.
In the bulk product search, keyword-based searches are not available.
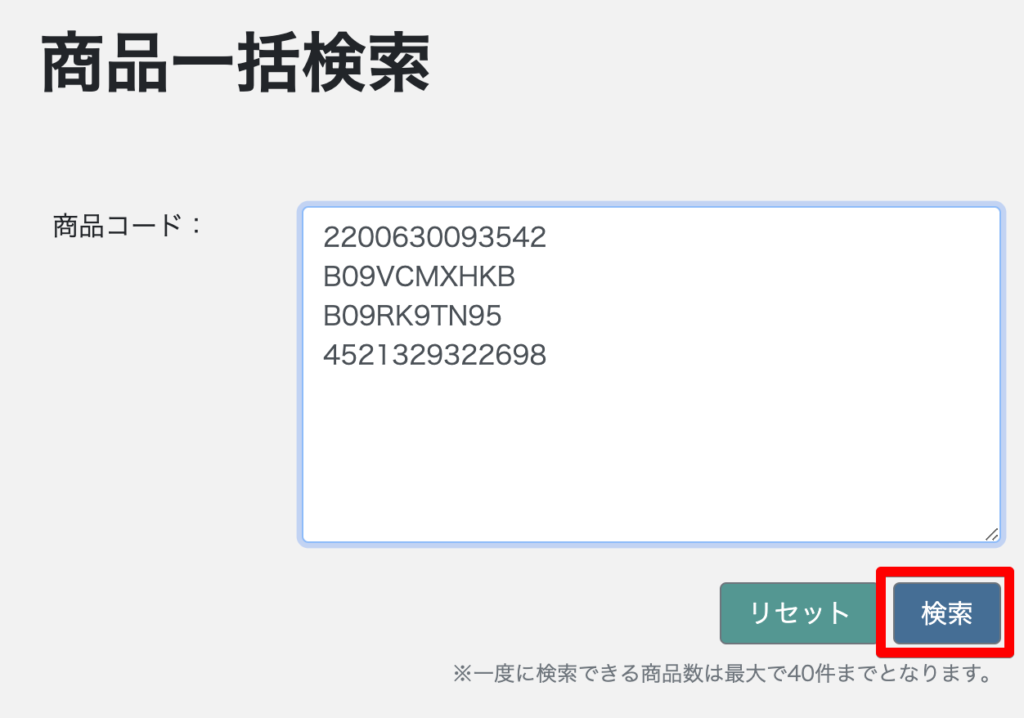
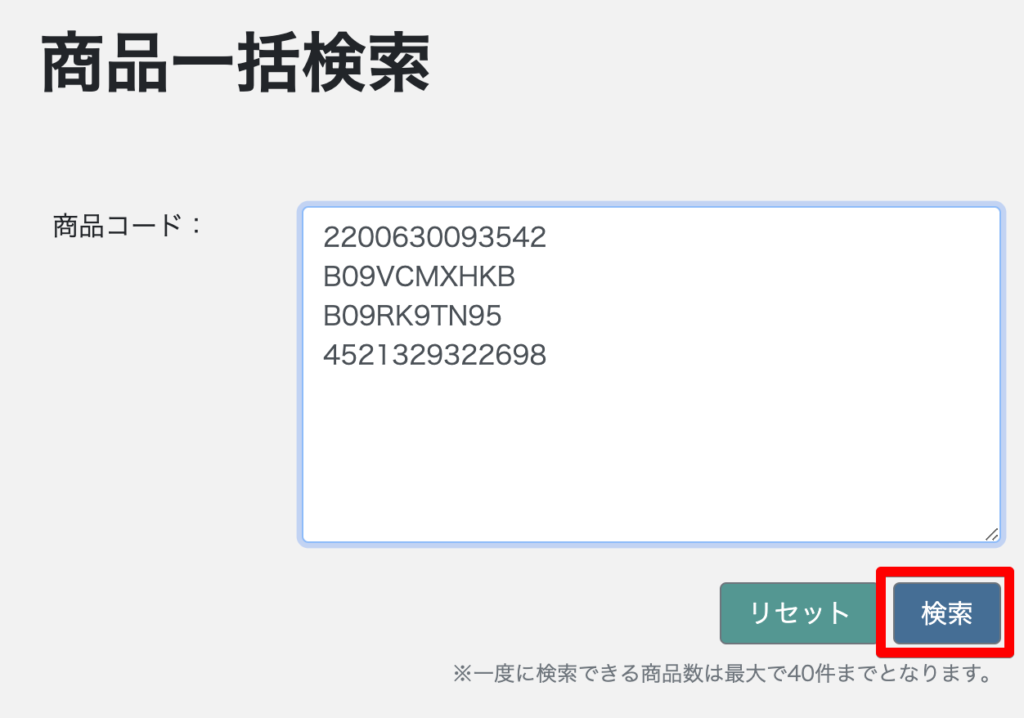
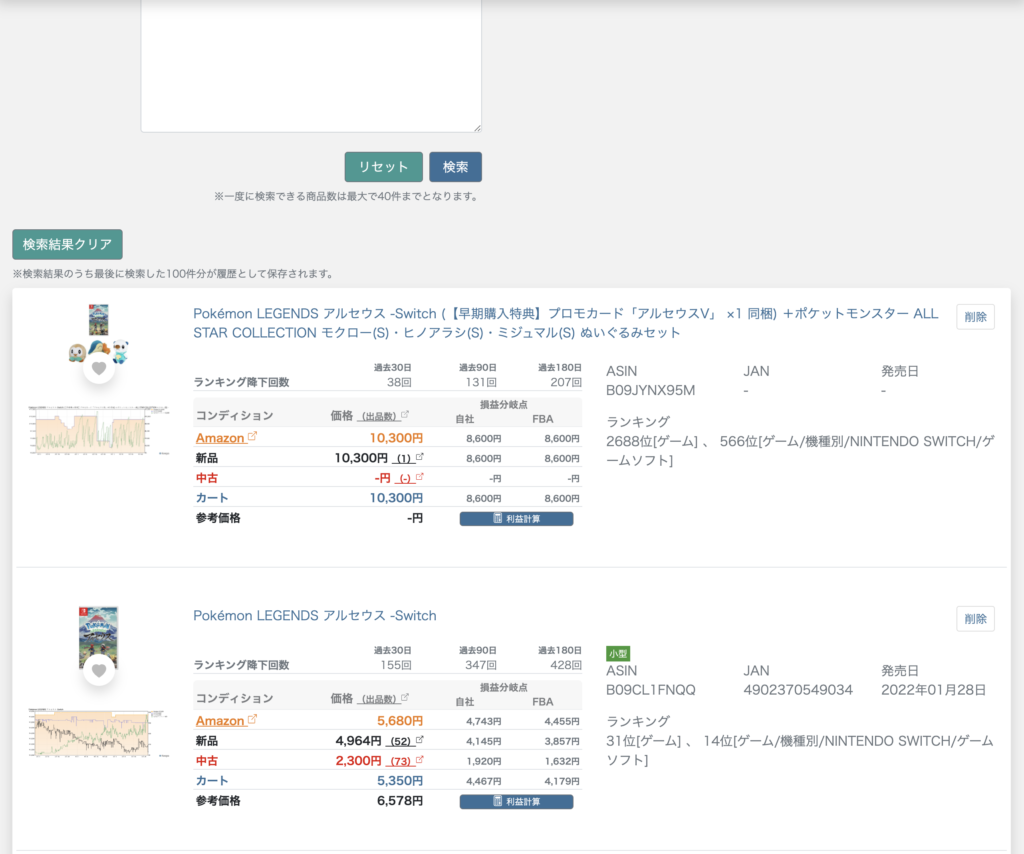
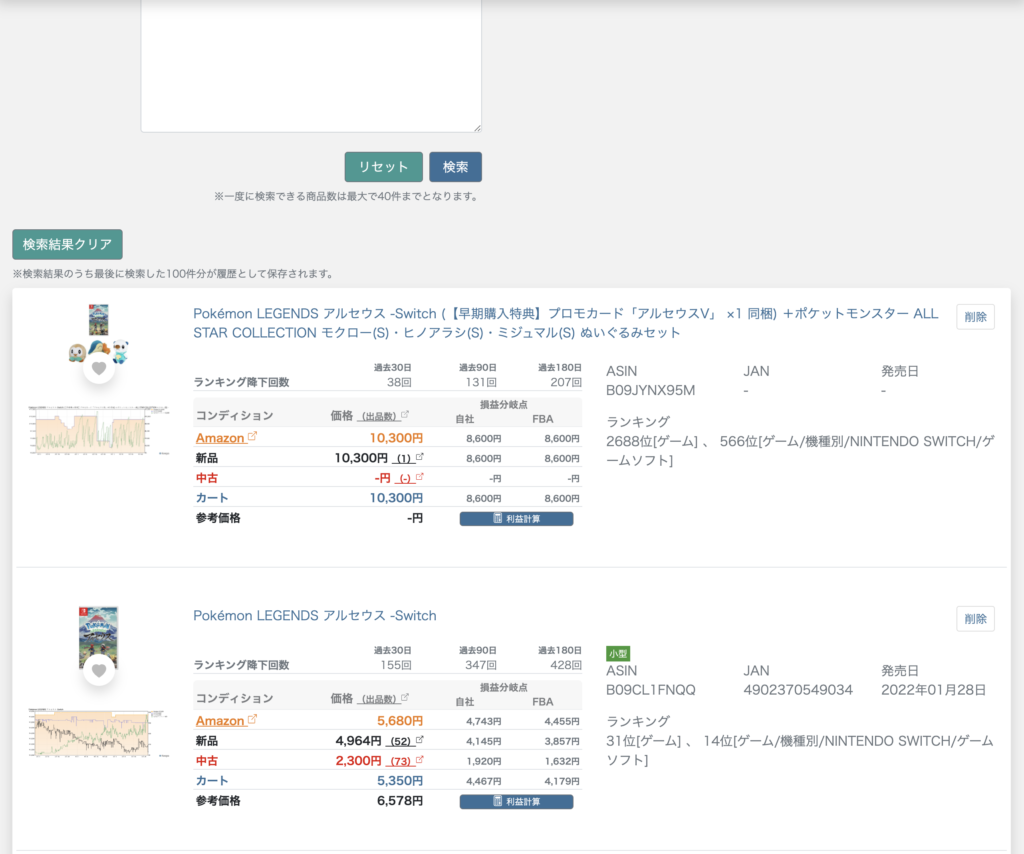
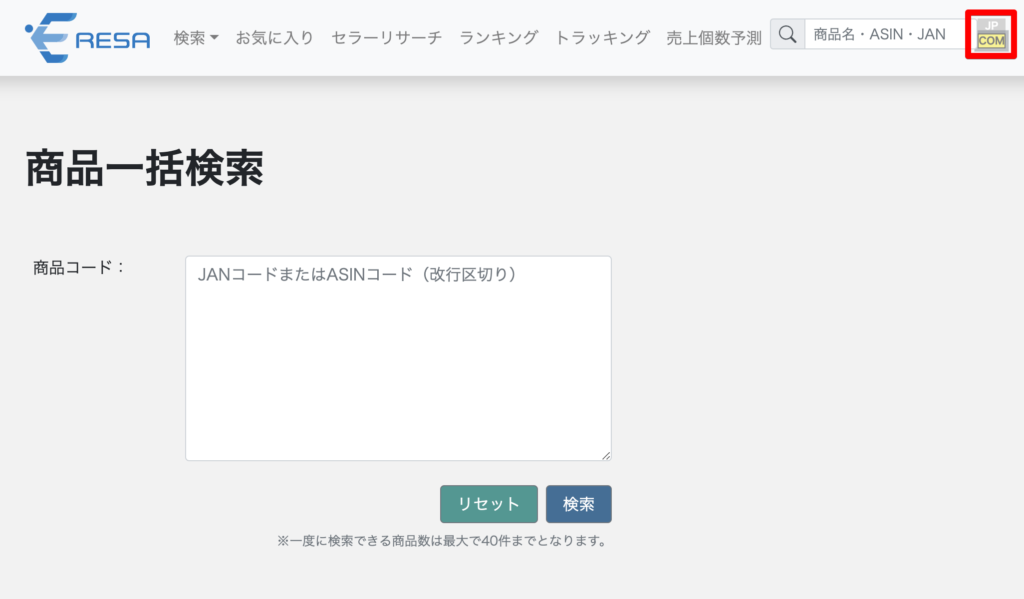
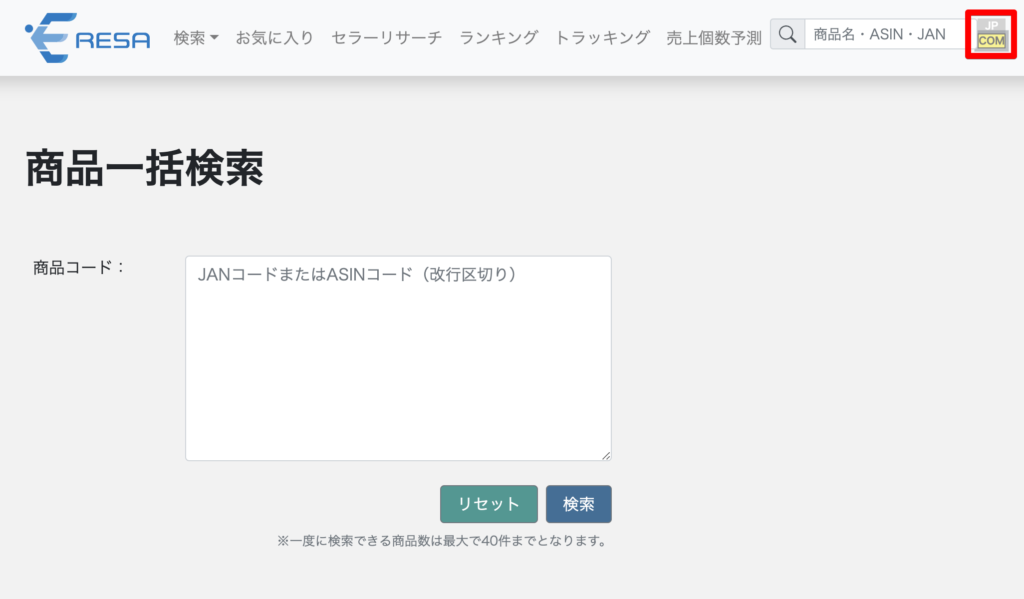
Seller research function.
If you want to quickly find profitable products on Amazon, Seller Research is recommended.
Seller Research is a research method that focuses on sellers, not products.
Normally, you would find one profitable product in a single research session, but with Seller Research, there is a possibility of finding a large number of profitable products all at once.
However, conducting Seller Research manually can be challenging, but by using Eresa Pro, you can easily do it with just a few clicks.
Usage Method for Seller Research Feature 1:
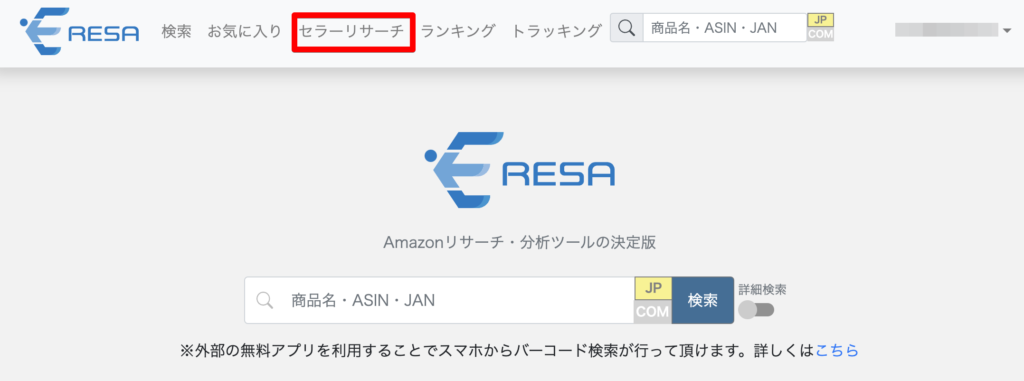
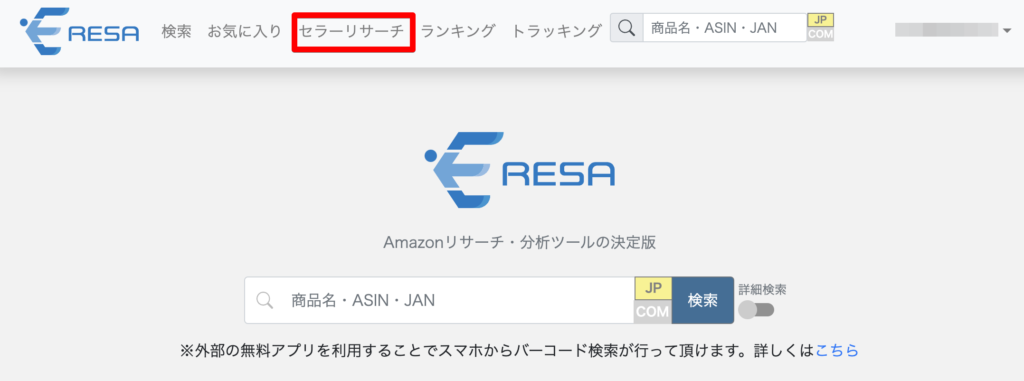
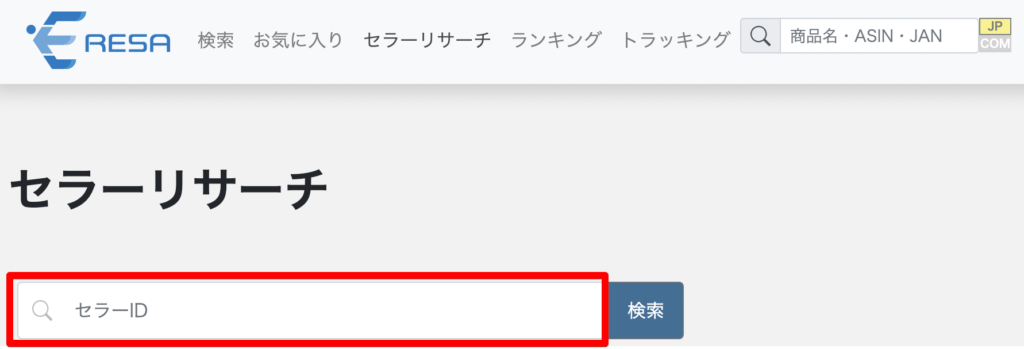
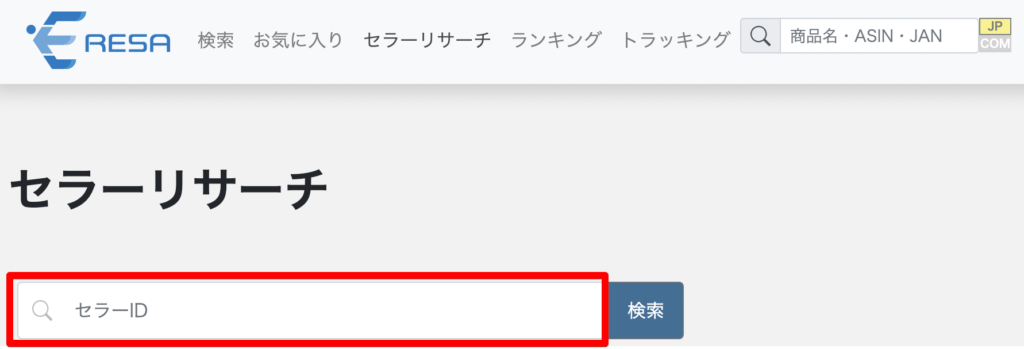
セラーIDはAmazonのストアフロントのURLもしくはERESA PROの「カートボックス取得セラー・取得率履歴表示機能」から確認できます。
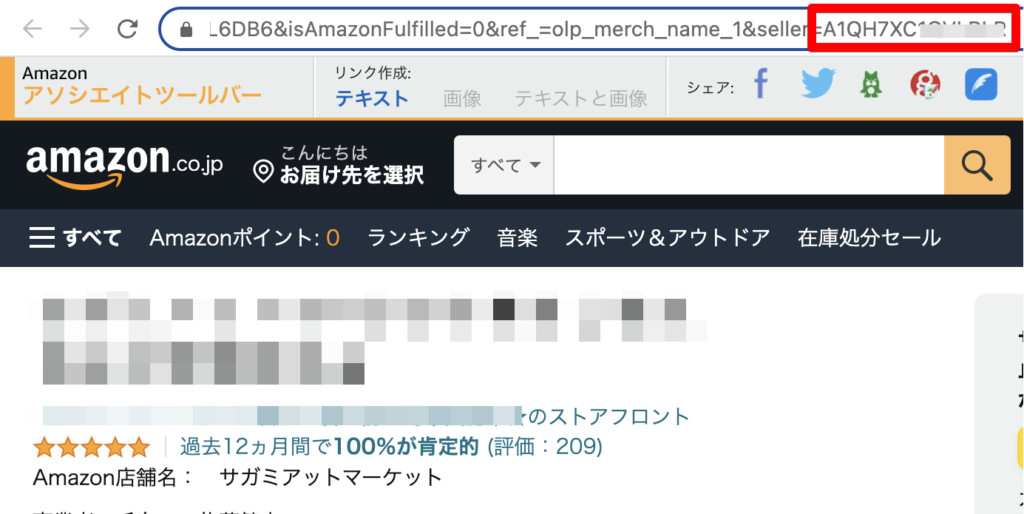
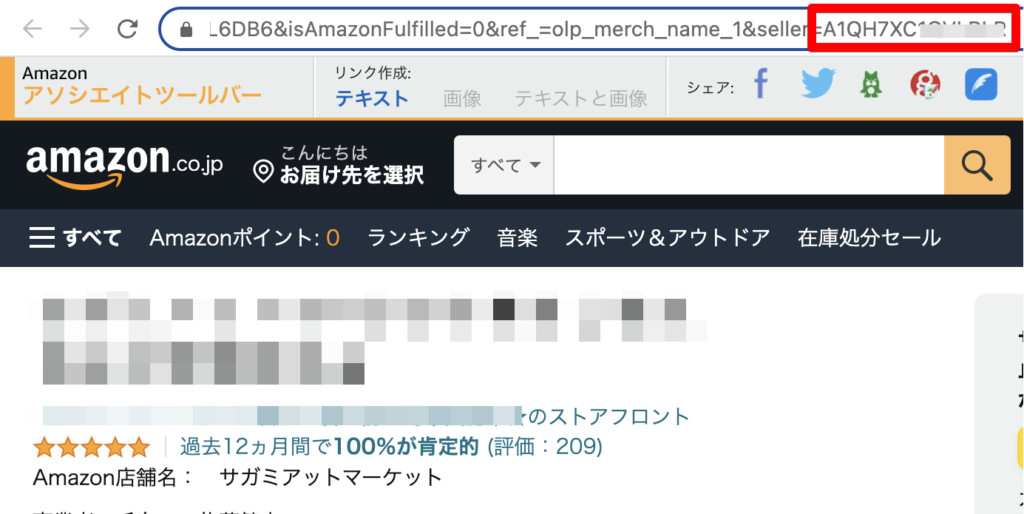


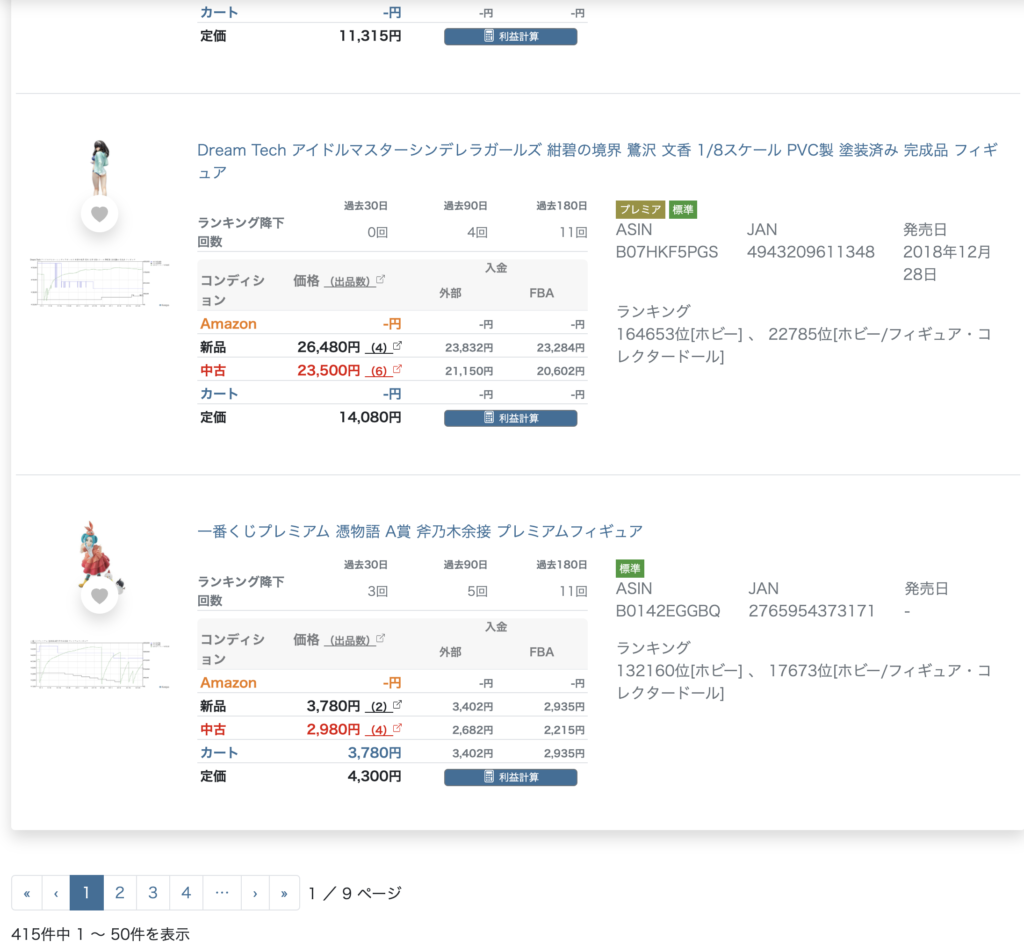
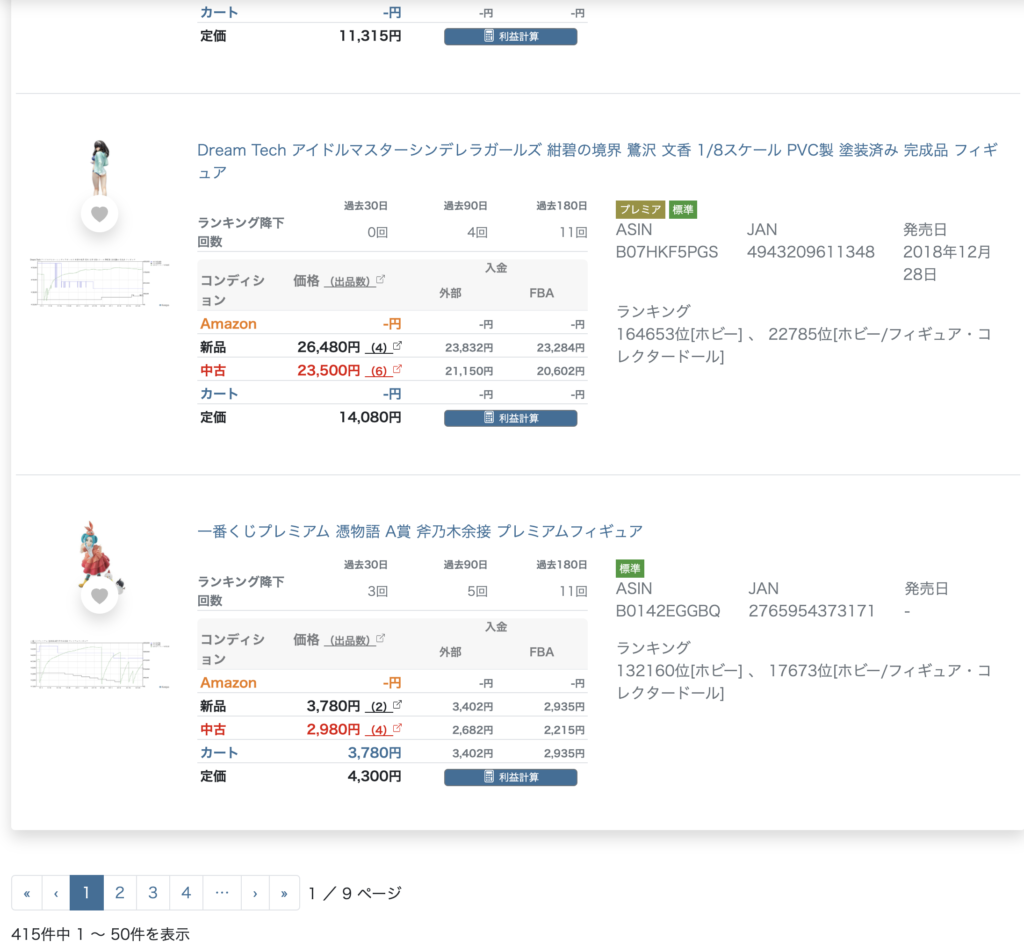
Usage Method for Seller Research Feature 2:
With this method, you can perform Seller Research with just one click.




Usage Method for Seller Research Feature 3:
Understood. With this method, you can narrow down the products that sellers are selling based on various conditions and display them accordingly.


For example: “New condition, FBA price above 10,000 yen,” “No used inventory,” etc.


Bulk Variation Search Function.
When researching products on Amazon, you may come across catalog consolidation, where variations of the same product, such as different colors or capacities, are grouped together.
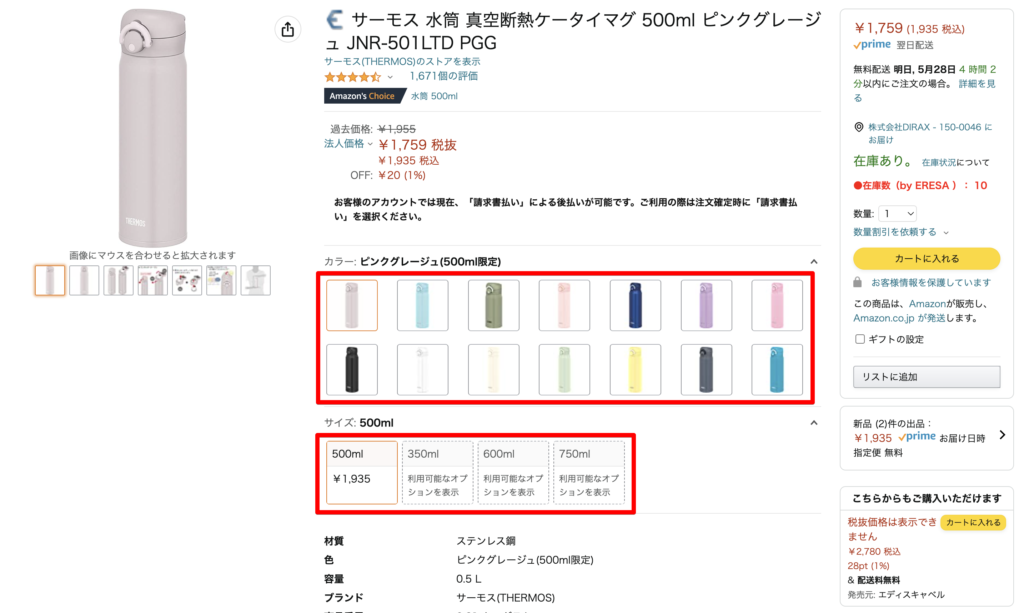
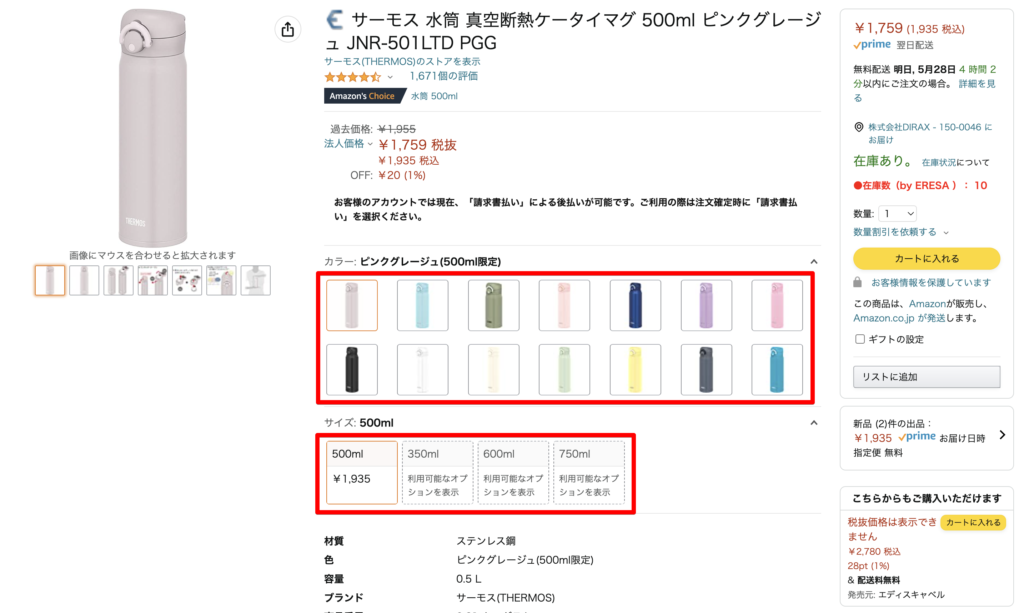
From the buyer’s perspective, the products are well-organized and easy to navigate, making it very user-friendly. However, from the seller’s perspective, it becomes difficult to determine which variations are selling well.
With Eresa Pro, you can instantly see which variation of a product is selling the best among all the variations with just “one click”!
Usage Method for Bulk Variation Search Function:


This icon will only be displayed if variations exist.
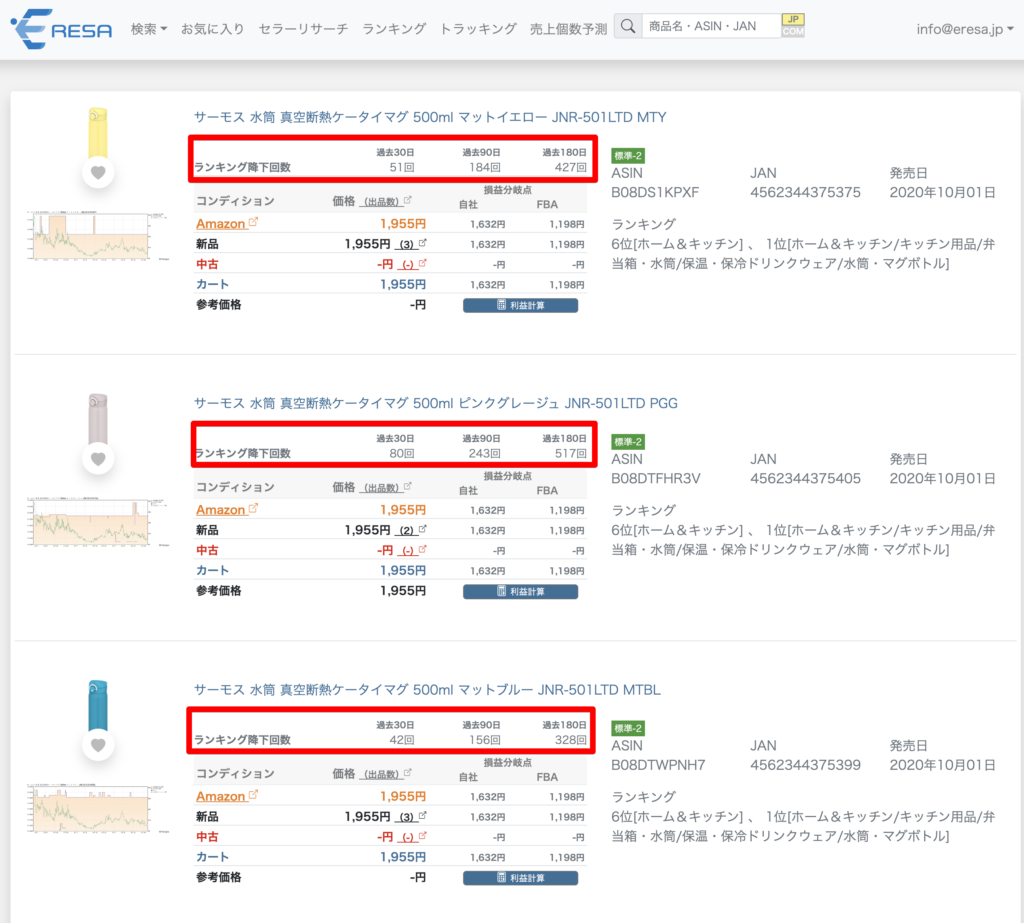
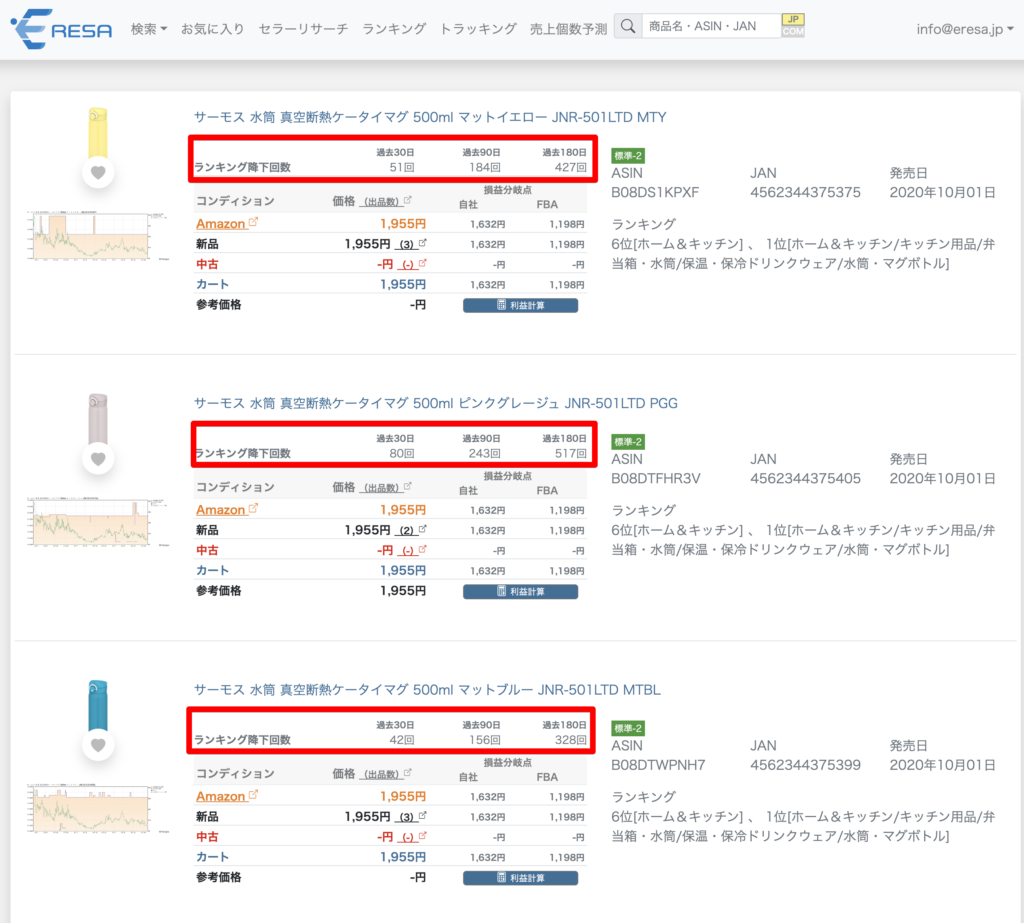
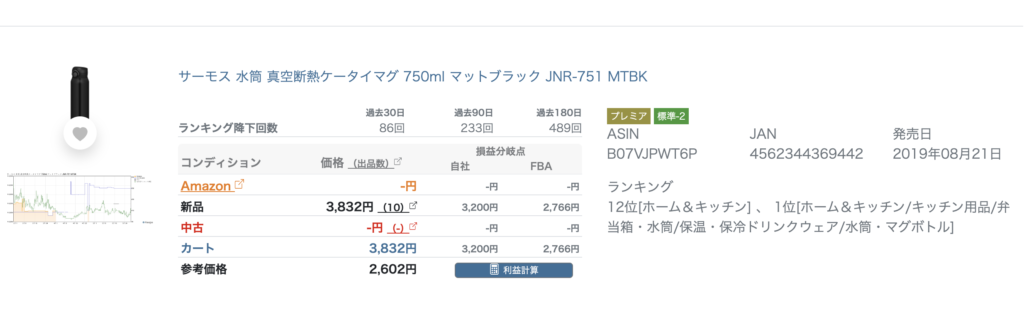
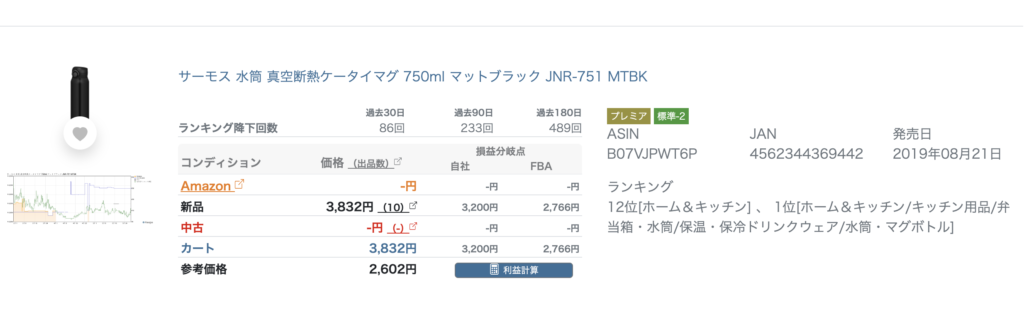



It was found that most colors of this product had a very small difference, but the “750ml Matte Black” variant is selling the most despite having a premium price.
Function to display the lowest prices by condition & state (including shipping costs and excluding shipping costs).
How to use the function to display the lowest prices by condition and status (including shipping and excluding shipping):




Cart Box Acquisition Sellers & Acquisition Rate History Display Function
When selling new products on Amazon, one of the most crucial factors is acquiring the Buy Box. Winning the Buy Box directly impacts sales, so it’s essential to strive for it by implementing appropriate strategies.
However, winning the Buy Box is not guaranteed even if the criteria are met. There are instances where it may not be obtained, depending on the product.
Therefore, it is necessary to conduct thorough research on the products beforehand to assess whether the Buy Box can be won.
With Eresa Pro, you can find the “Cart Box Acquisition Sellers & Acquisition Rate” displayed on the product details page. This feature provides information about the sellers who have won the Buy Box and their acquisition rates.
How to use the Cart Box Acquisition Seller & Acquisition Rate History Display feature:
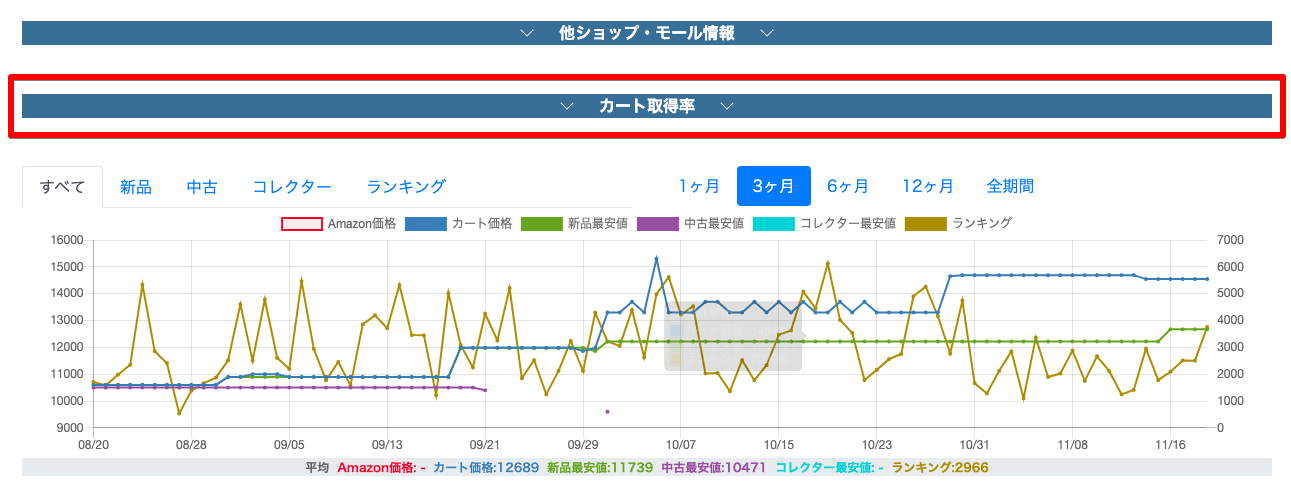
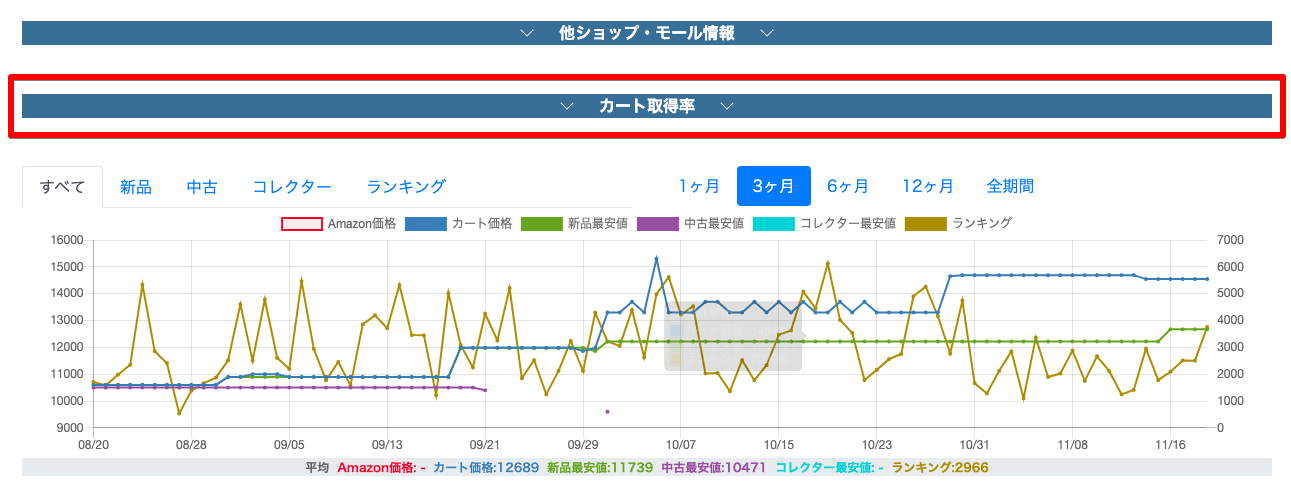
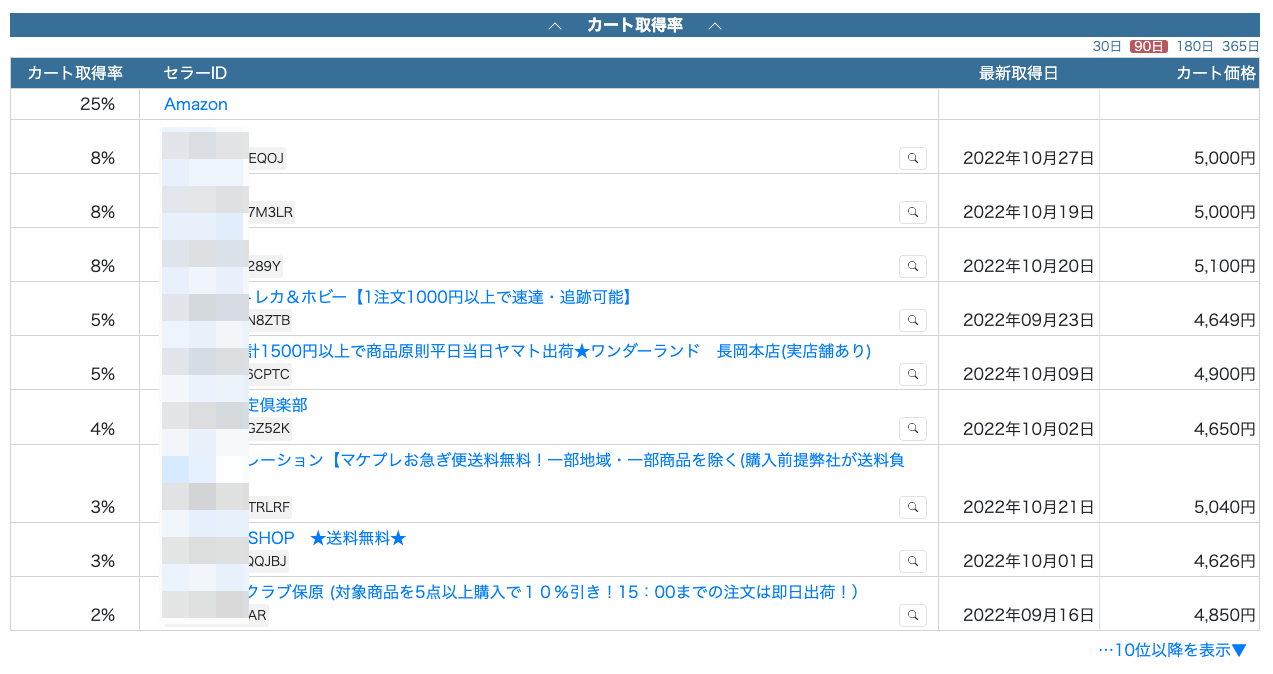
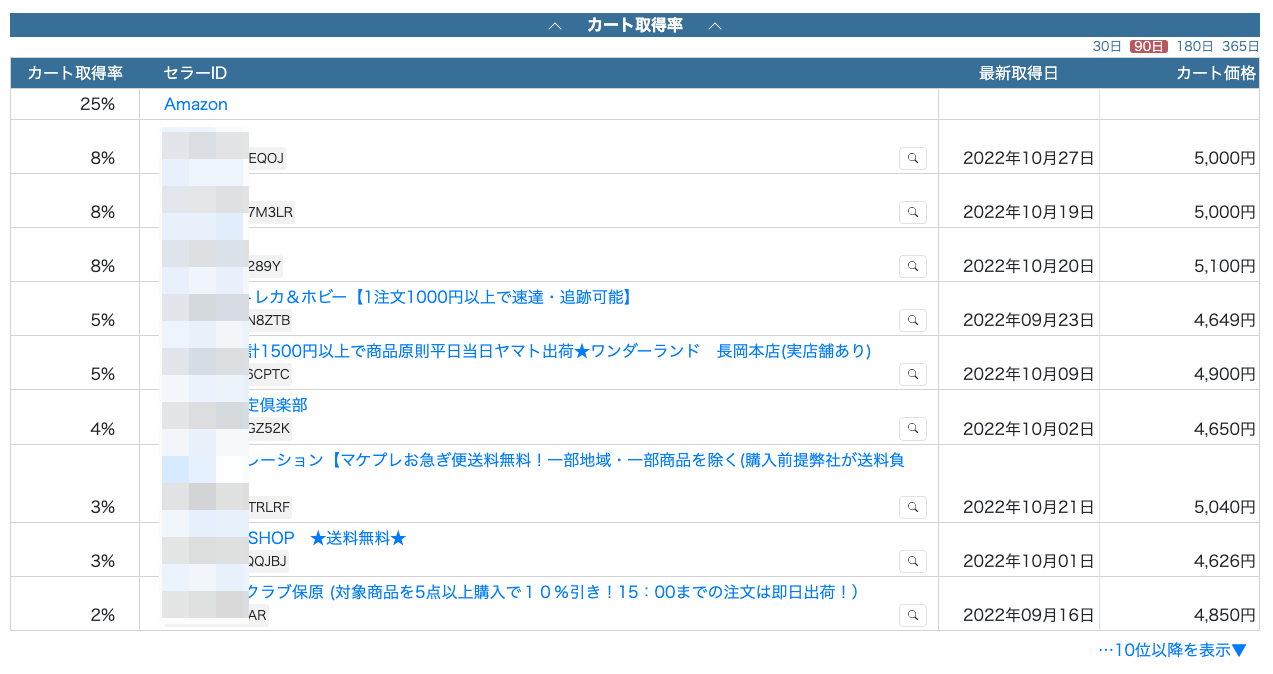
You can access the Seller Research with just one click by clicking on the magnifying glass icon next to the seller ID.
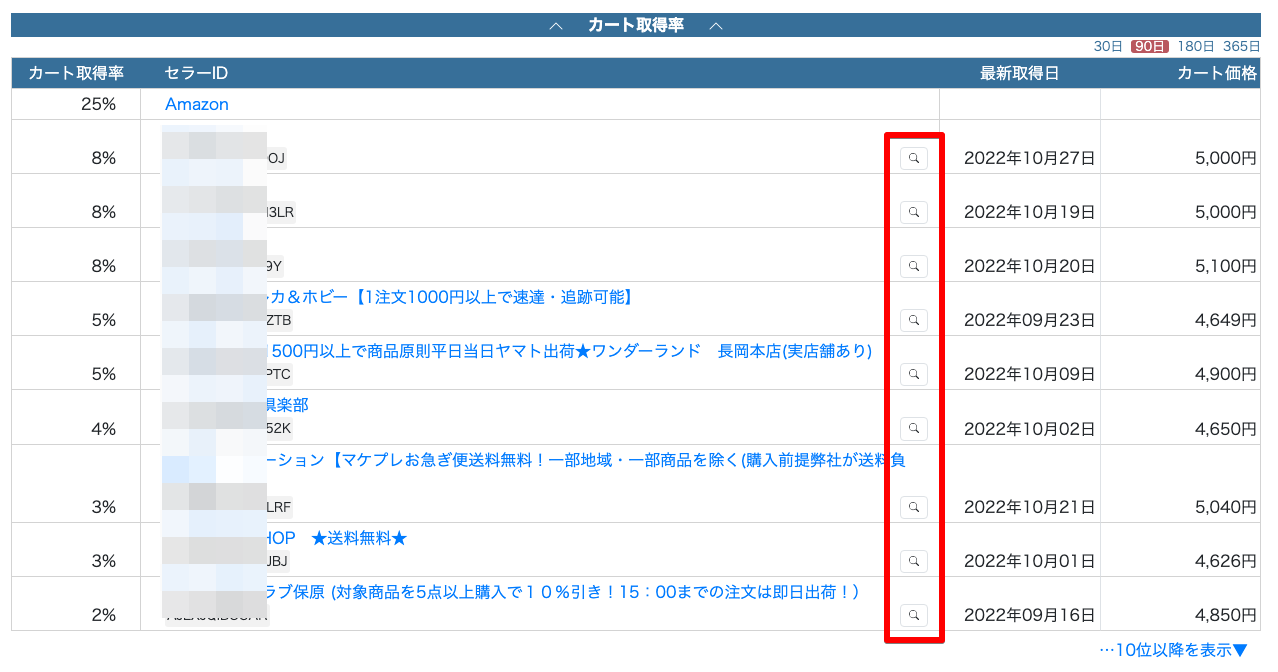
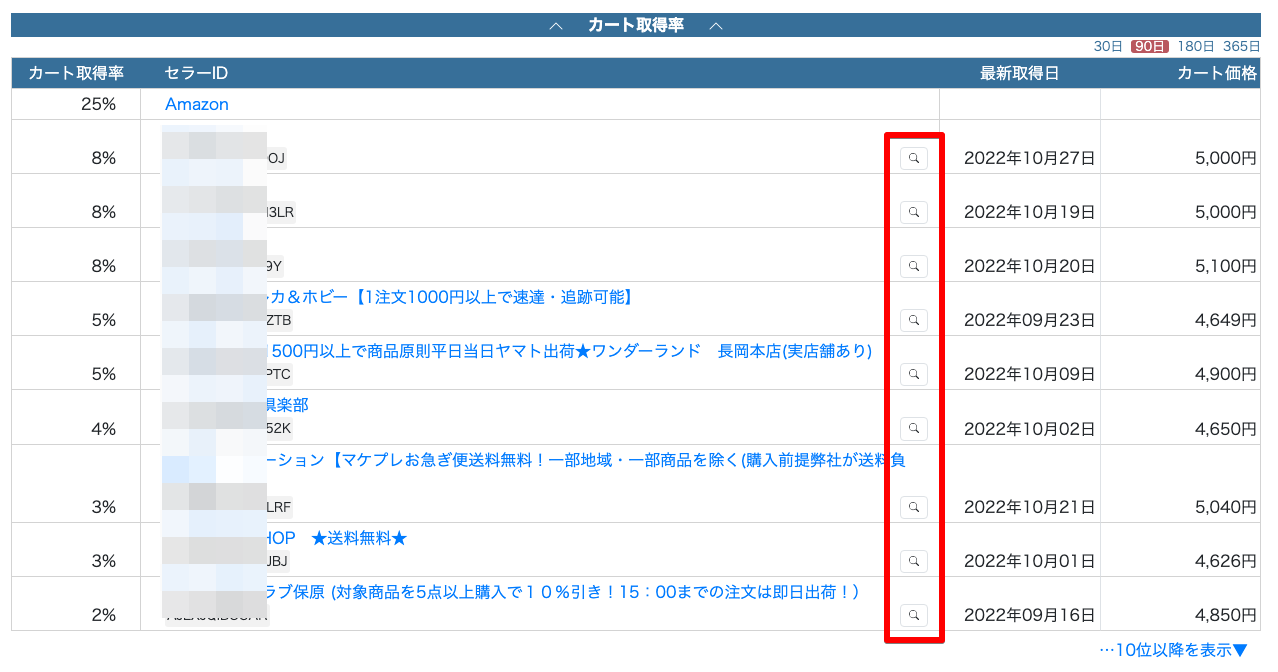
CSV output function.
With Eresa Pro, you can export the displayed product data in the search results to a CSV file. This allows you to manage and view the data in tools like Excel or spreadsheets.


How to use the CSV export function.
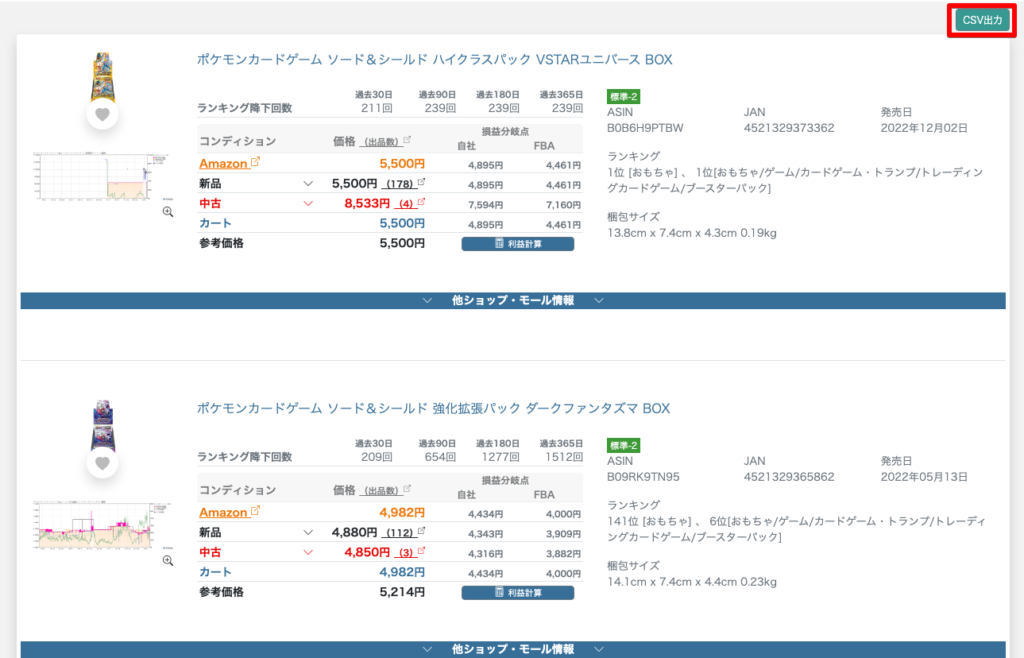
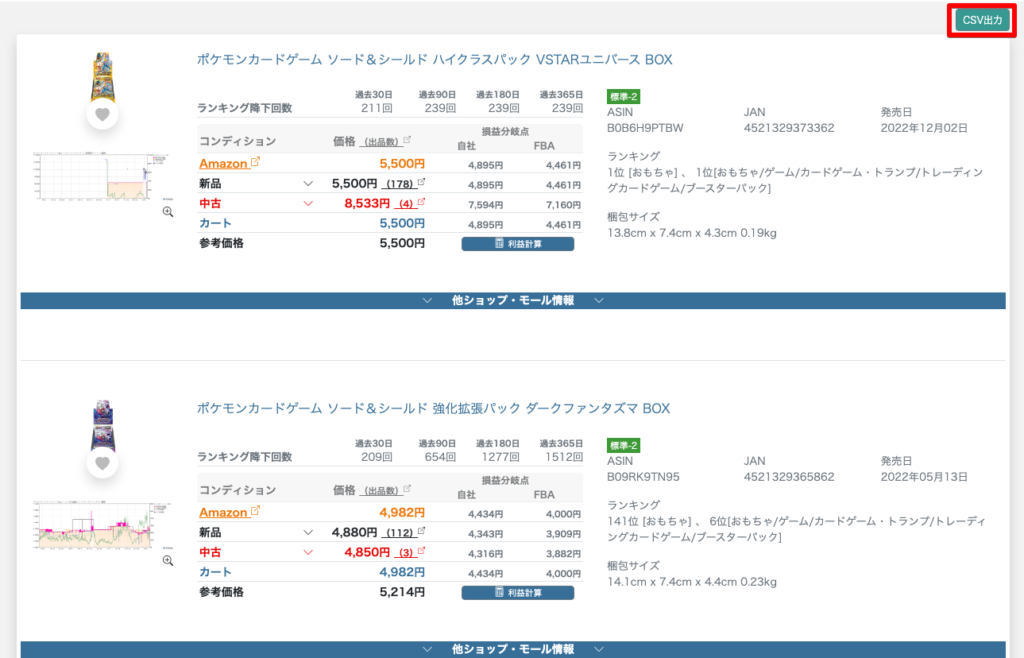
Locations where the CSV export function is available.
- Normal search & advanced search
- Favorites
- Seller research
- Bulk product search
Sales quantity prediction function
By specifying the major category and ranking on Amazon, Eresa’s proprietary algorithm will use past sales performance data owned by the company to display weekly and monthly sales quantity predictions.
How to use the sales quantity prediction feature.


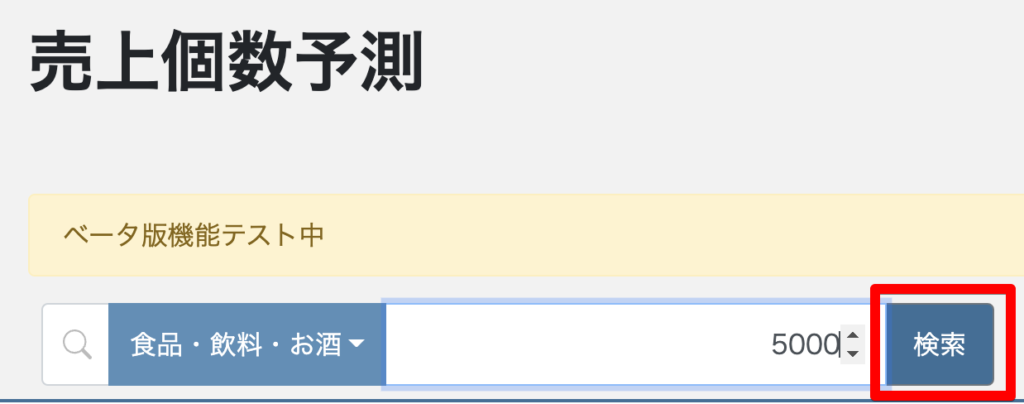
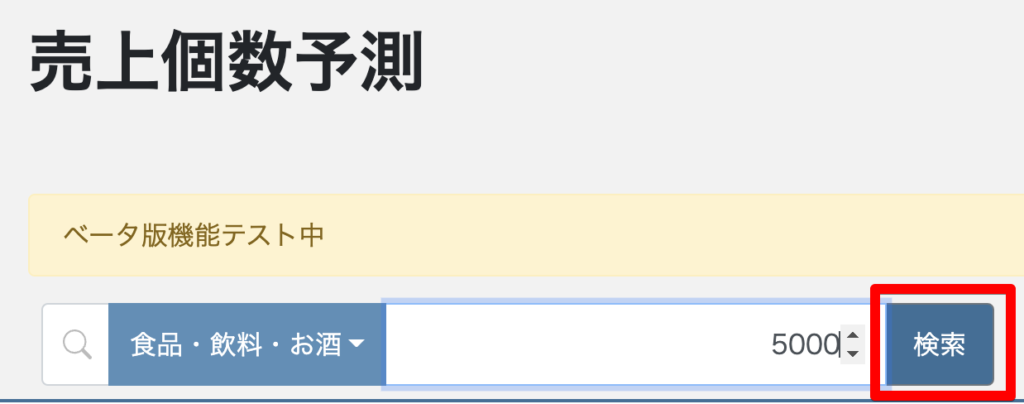
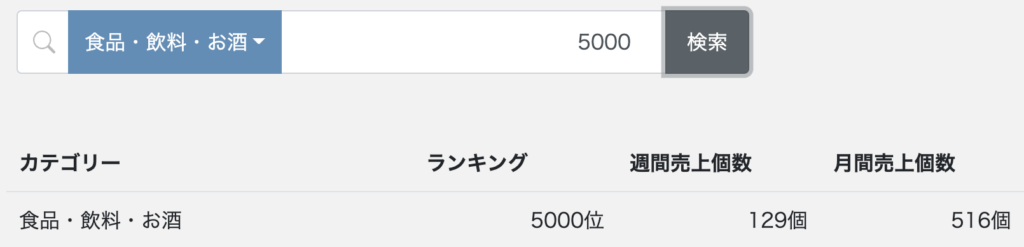
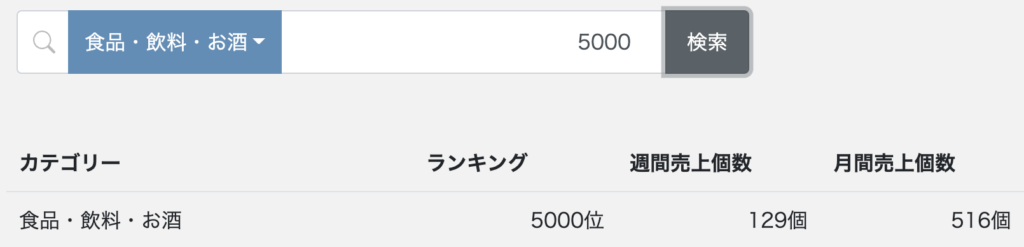
Note: Since the rankings constantly fluctuate, it is recommended to specify parameters like the 90-day average ranking to obtain more accurate numbers. For low-ranking products (5 digits or higher), the ranking drop count may provide more accurate results at times.
Example: Nintendo Switch console.
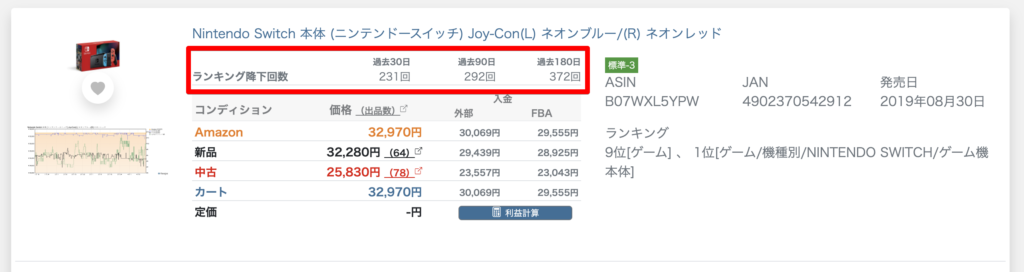
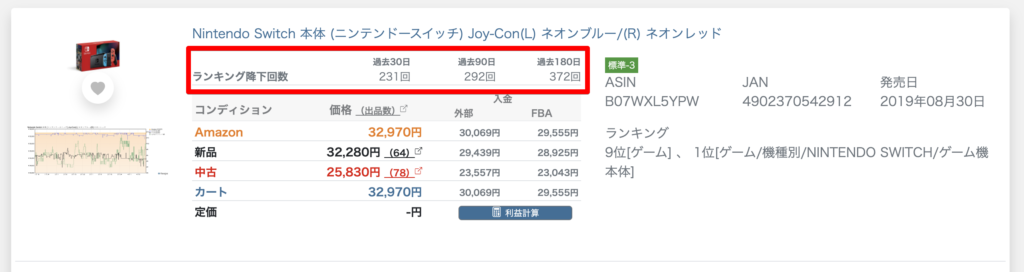
The ranking drop count for the past 30 days is 231 times, however…
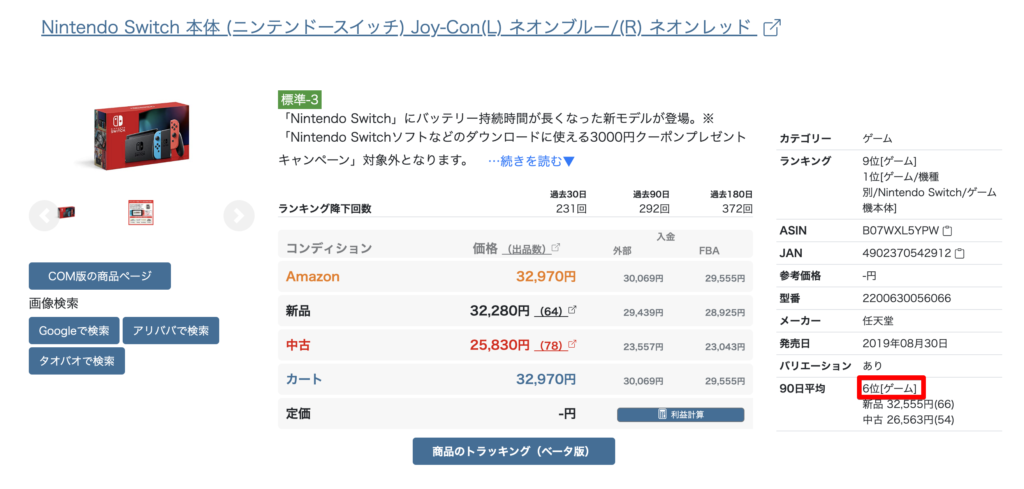
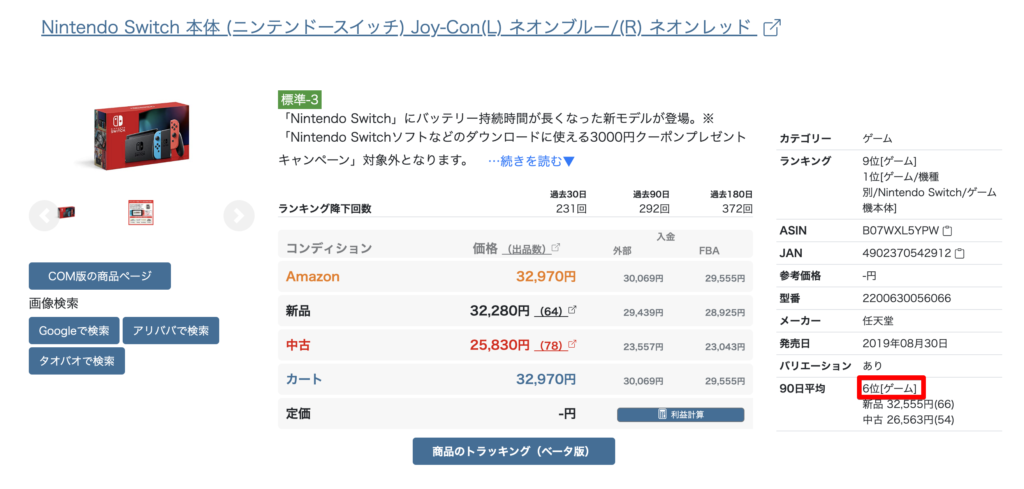
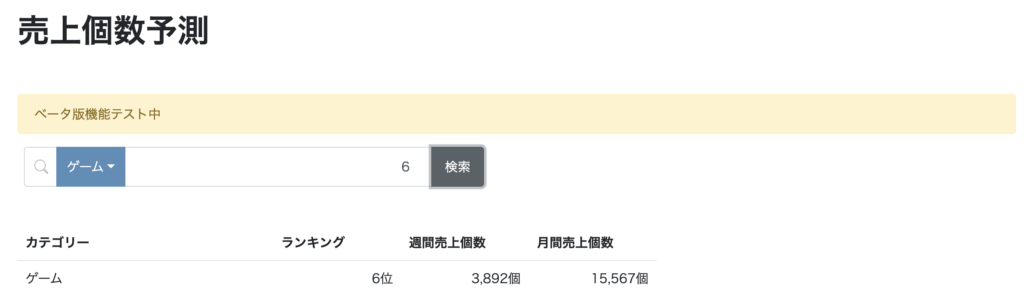
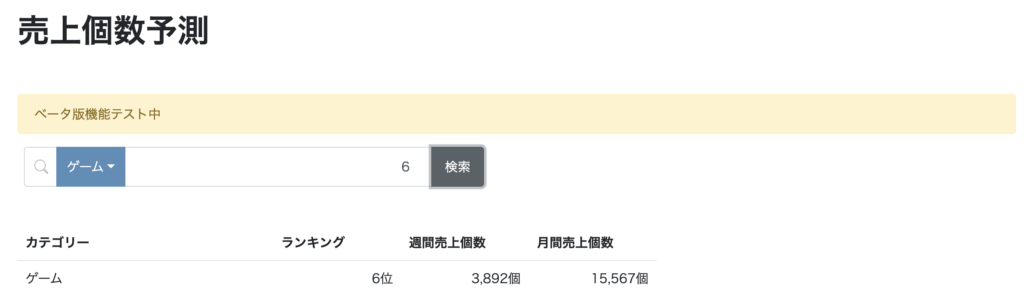
Based on the prediction from the 90-day average ranking, the monthly sales quantity is estimated to be 15,567 units.
For those who have not yet used Eresa Pro! Here are the enrollment steps:


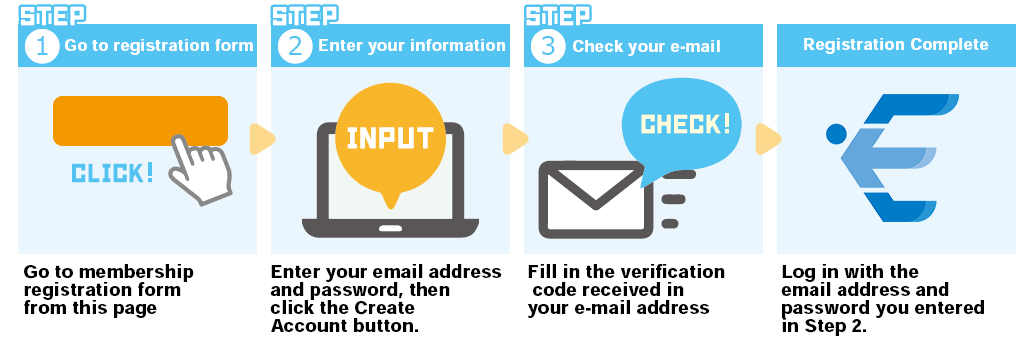
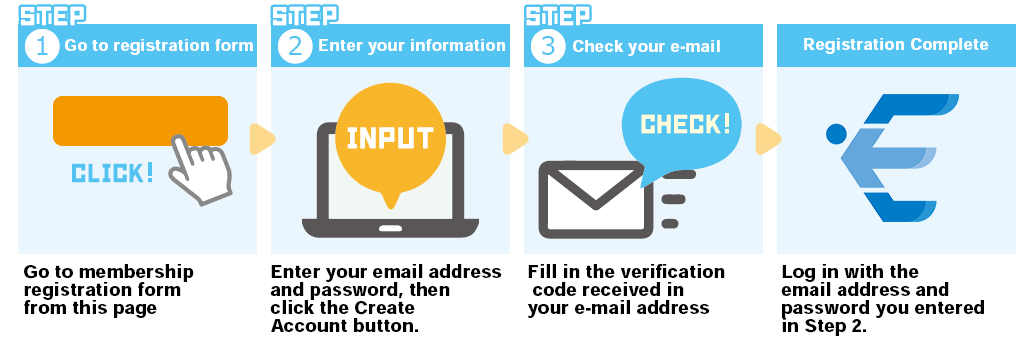
If you already have a free account for Eresa, please skip these steps.
Please proceed with the following steps while logged in to ERESA (イーリサ).
Unlimited usage for approximately $1 per day (monthly subscription of $39.99).
With an annual subscription, you’ll get a discount equivalent to 2 months’ worth!
- After the 7-day free trial period, you will be charged $39.99 (tax included) per month for monthly payments or $399.99 (tax included) per year for annual payments. Subsequently, the same amount will be billed every month or year, depending on your chosen subscription plan.
- If you wish to avoid charges, you can cancel your subscription during the free trial period. To do so, please follow the cancellation procedure on the dedicated page, which only requires a few clicks.
Due to the addition of new features, there is a possibility that the above prices may increase without prior notice in the future. However, those who have applied now will continue to use the service at the same price indefinitely. You can rest assured and proceed with your application.